ゲーミングPCを買ったはいいけど、4Kで144Hzに対応しているモニター選びに悩む。どこかにコスパの良いゲーミングモニターはないだろうか?
そんな方にオススメのモニターが「Dell G3223Q」という4K144Hzのゲーミングモニターです。

G3223Qは一時期6万円で購入できるクーポンを配布していたので、そのタイミングに購入しました。流石に6万円程度で4Kかつ144Hzはお得過ぎました。こんな安くて本当に大丈夫か?と思いながら半年以上経ちましたが、全く問題なく使えていますね。
長期間使っていて分かったことがまとまってきたので、メリットやデメリットなどレビューしていきたいと思います。4Kで144Hz対応のモニターを探している方は本記事を参考にしてみてください。
G3223Qの特徴
G3223QはFast-IPSパネルという、発色の良いパネルを使いつつ高速応答が可能なモニターを採用。FPSや格闘ゲームなど動きの早いゲームで遅延が発生しづらいです。加えてリフレッシュレートが144Hzなため、60Hzよりも滑らかな映像をたのしめる。
そのほか、Display HDR600やDCI-P3を95%カバーと、幅広い色域をサポート。ゲームのみならず動画編集や写真編集で正確な色を確認しながら作業できます。
そもそもモニターに関連する用語が多すぎてよく分からないという方は、下記の記事でも解説しているので興味があれば参考にしてください。
-

-
【モニター選びの悩みを解消したい方へ】ゲームや仕事用のモニターの選び方を紹介
続きを見る
G3223Qのスペック
| 製品名 | G3223Q |
| 画面サイズ | 32 |
| 液晶タイプ | Fast IPS |
| 解像度 | 3840 x 2160 at 144Hz (with HDMI 2.1) 3840 x 2160 at 144Hz (with DP 1.4) |
| 応答速度 | 1ms |
| アスペクト比 | 16:9 |
| コントラスト | 1000:1 |
| 輝度 | 600cd/m² |
| 表示色 | 10.7億色 |
| 色域 | 95%DCI-P3、99%sRGB |
| HDR | DisplayHDR 600 |
| FreeSync | AMD FreeSync Premium Pro |
| VESA | 100×100mm |
| 接続端子 | DMI2.1x2 DP1.4x1 USB3.2Gen1(Type-B)アップストリームx1 USB3.2Gen1(Type-A)ダウンストリームx2 ヘッドフォンジャック |
| サイズ(スタンド含む) | 幅72.528cm 奥行き6.875cm 高さ42.721cm |
| 重さ | 13.25kg |
| 付属品 | 電源ケーブル DPケーブル(DP-DP) HDMIケーブル USBケーブル(A-B) |
| メーカー保証 | 3年 |
G3223Qの外観
パッケージはこんな感じです。31インチなのでめちゃくちゃデカかった。

付属品は取扱説明書、HDMIケーブル、Display Portケーブル、USBアップストリームケーブル、電源ケーブルが付いています。
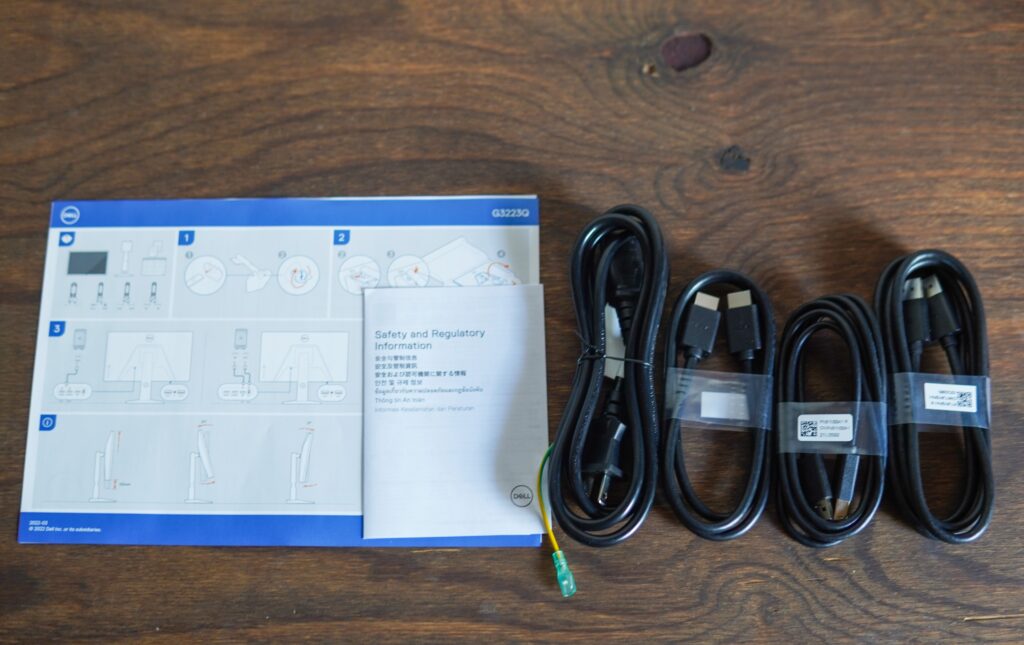
スタンドを付けたモニターの前面と裏面の状態はこんな感じ。取り付け時はネジを使わず、スタンドをモニター本体に刺しこむだけなので簡単。


モニターの高さは45.8cm~55.8cmまで調整が可能。傾き調整もできるので快適な角度で使えます。




左右に振ることもできて、なかなか使いやすいスタンドという印象です。


まあ、私の場合はスタンドを使わずモニターアームを使っています。エルゴトロンのモニターアームを使っており、値段は高いですが自由自在にモニターを動かせる優秀なモニターアームです。
32インチのモニターも安定して動かせるので、モニターアームを検討している方にオススメです。

ちなみに所持しているゲーミングPCと繋いだら、画像のように4K(3840 × 2160)解像度で144Hzのリフレッシュレートが表示されました。
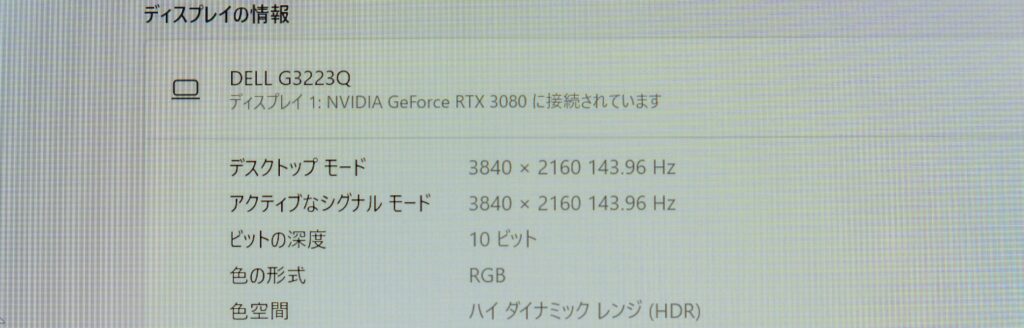
ファームウェアアップデート方法
WindowsのPCとモニターを繋げていてHDRの色がおかしいと感じた人は、ファームウェアアップデートを試せば解決できます。
必要なファイルをダウンロードして公式HPに記載の手順通りにアップデートします。ファームウェアの更新には、モニターとPCをUSBアップストリームケーブルで繋いでおく必要があります。
ドライバーや専用のアプリケーションも公式HPからダウンロードできます。とりあえずダウンロードしましたが、アップデートするだけなら必要ないかも。
ファームウェアアップデートが完了したら、モニターの電源コードを一度抜いから再び差すことで再起動させます。
アップデート完了後にモニターの設定画面でファームウェアが「M3T102」だと最新版になっています(執筆時点で最新のファームウェアですが、今後更新される可能性があります)。
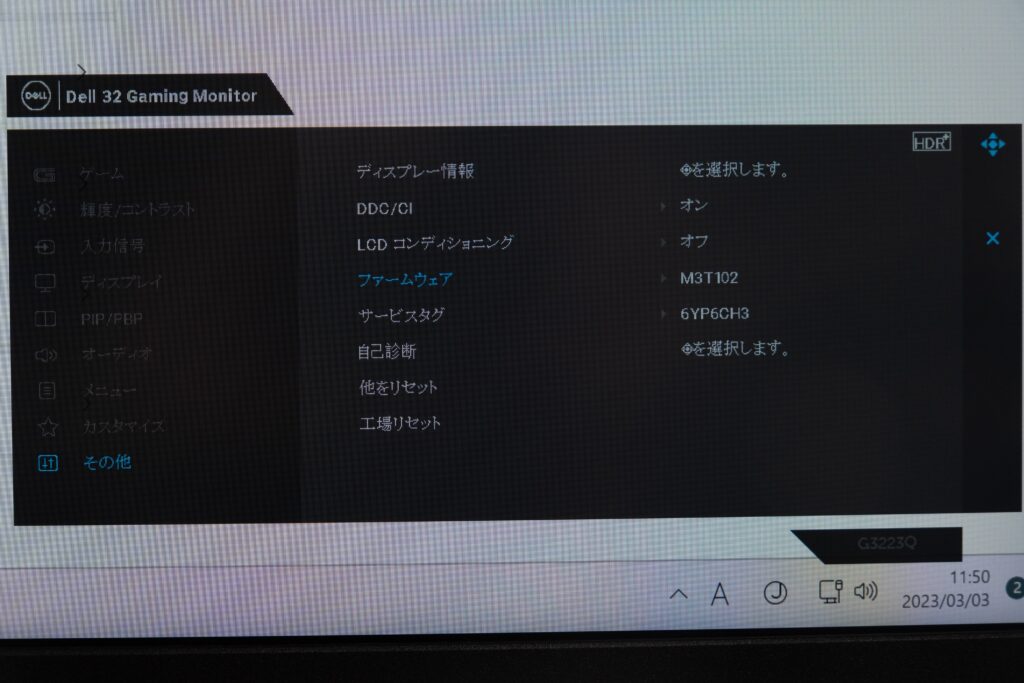
アップデート前はHDRが白っぽい色でしたが、本来の色鮮やかな色になったのでとりあえずアップデートした方がいいでしょう。
G3223Qを使用した感想
大迫力のゲーム画面を楽しめる
ゲーム目的で購入したモニターなので、大迫力の映像に興奮します。特にアクションゲームの迫力は凄まじいですね。4K解像度と144Hzのゲーム体験はこれまでにない感覚を味わえます。


ただしNintendo Switchは解像度がフルHD(1920×1080)までなので、4Kでゲームをプレイすることはできない点に注意。リフレッシュレートも60Hzまでなので、G3223Qのスペックは活かせないです。
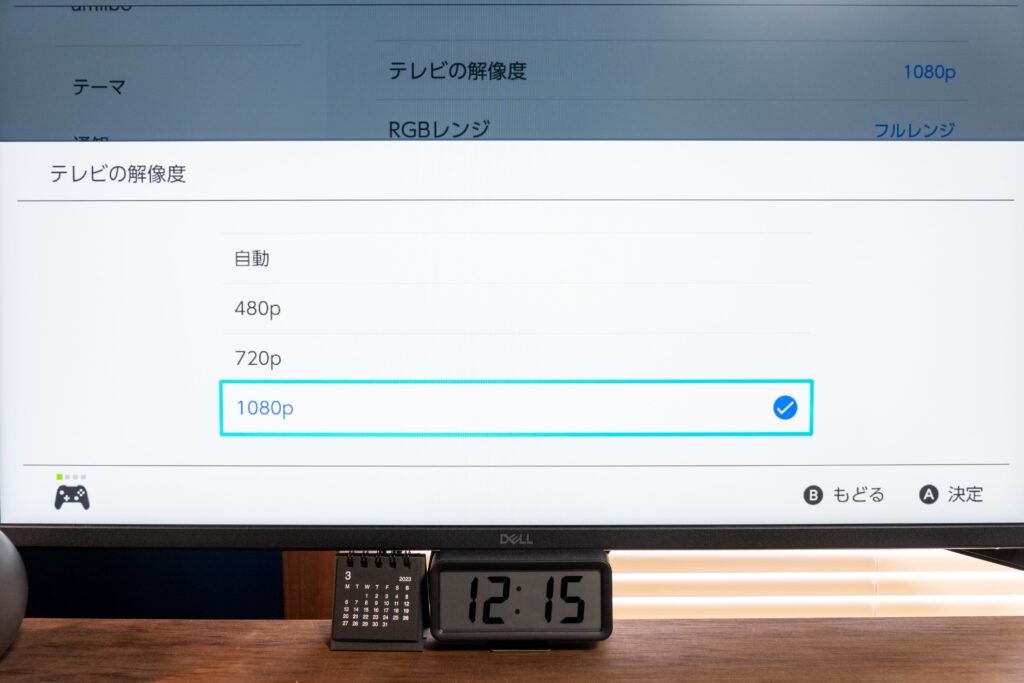
それでも大画面でゲームを楽しむことはできますし、解像度はそんなに気にならないです。

PS4 Proと繋げてみましたが、4KとHDRは出力されています。しかしPS4 Proのリフレッシュレートは最大60Hzなので144Hzは出せないです。
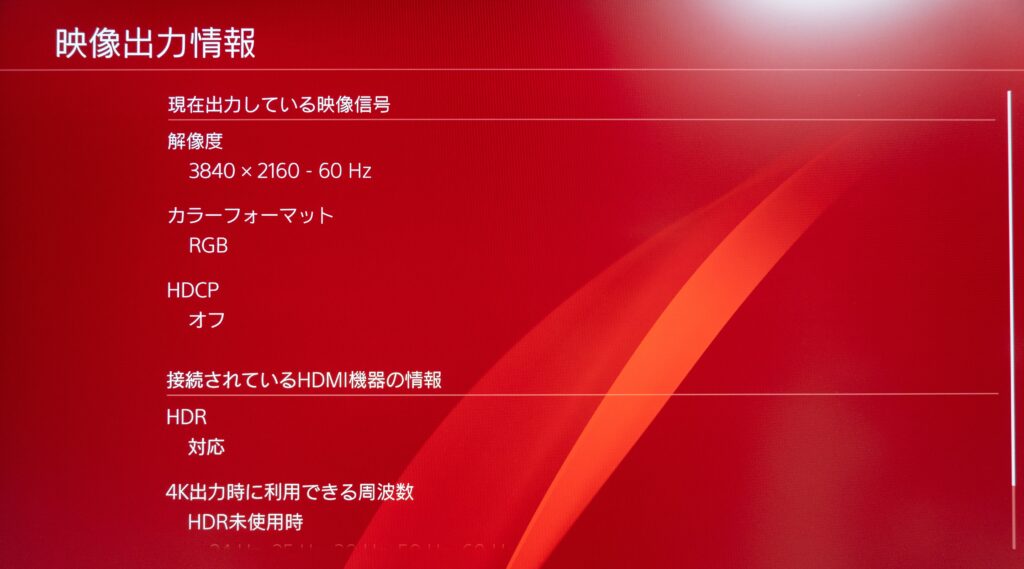
FPSゲームは画面が大きすぎてプレイしづらいかと思っていましたが、意外と慣れるものです。むしろ敵が視認しやすいのでメリットはありますね。

USBダウンストリームポートが便利
G3223QにはUSBアップストリームとUSBダウンストリームポートがあります。USBアップストリーム用のケーブルをPCのUSB3.0ポートに繋ぐことで、USBダウンストリームからUSBを繋いで機能させることができます。
要するに、モニターにUSBハブとしての機能を持たせることができるのです。
例えば有線のマウスやキーボードのケーブルをPCに繋ぎたいけど、PCとの物理的距離が遠くてケーブルの長さが足りないとします。その場合でも、モニター側にUSBケーブルを差せれば長さの問題を解決できるので便利ですね。
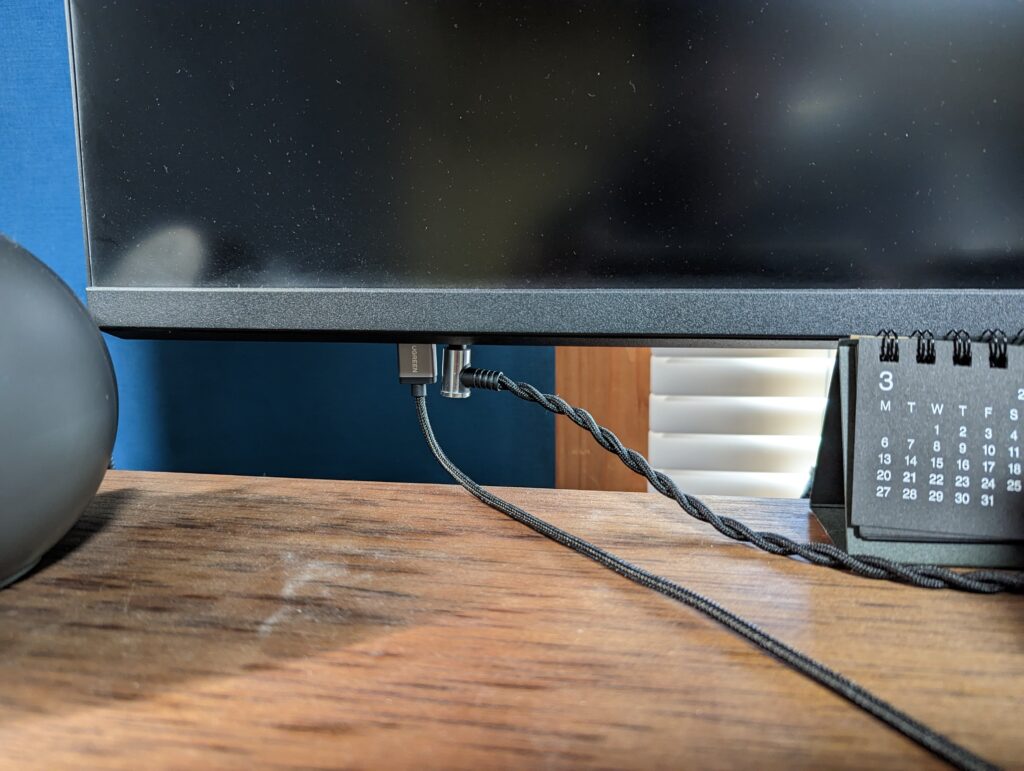
もしくはPC側のUSBポートが埋まっていても、モニター側にUSBを差せるようになるのでUSBハブとして使えます。ただしUSBアップストリームケーブルを必ずPC側に繋げないといけないので、モニターとPCとの距離に注意ですね。
もしモニターとPCの距離が離れてしまうとケーブルが届かなくなる可能性があるので、設置する時は距離を考えておくとよいでしょう。
仕事用モニターとしても使える性能
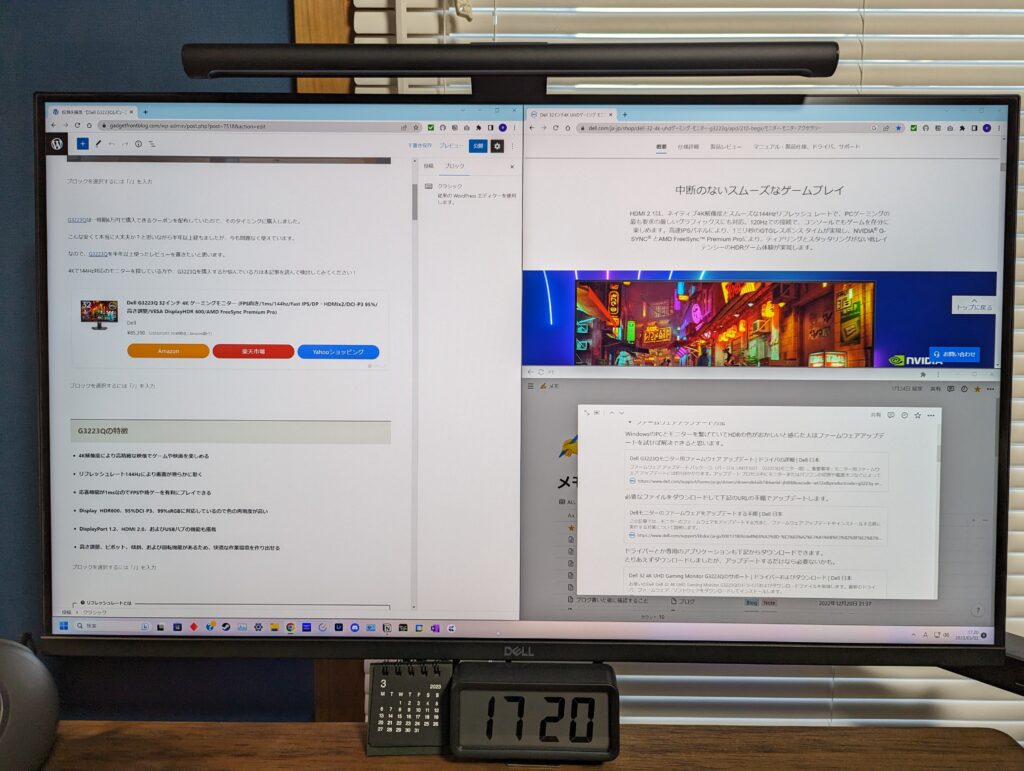
G3223Qはゲーミングモニターとして位置付けされていますが、ビジネス用途でも活躍します。例えば画像編集や動画編集といった編集作業を、高画質かつ色鮮やかな画面で作業可能。他にも、32インチの大きさを活かしたマルチウィンドウも捗りますね。
4K解像度なら表示できる情報量が多くなるので、テキストなら文字数が増加したり画像なら細かい部分まで綺麗に見えたりと、メリットが多いです。作業領域が増えると表示できる画面の数も増えるので、マルチタスクがやりやすくなります。
さらに、モニター側にUSB Type-A端子が2つ付いているので、USBハブとして使えるところも地味にありがたい。有線キーボードならPCにわざわざケーブルを刺さなくても使えるので、PCを床置きしている身としては助かります。
合わせて読みたい
-

-
ゲーミングモニターは仕事でも使いやすいのでオススメです
続きを見る
Macとの相性は悪そう?
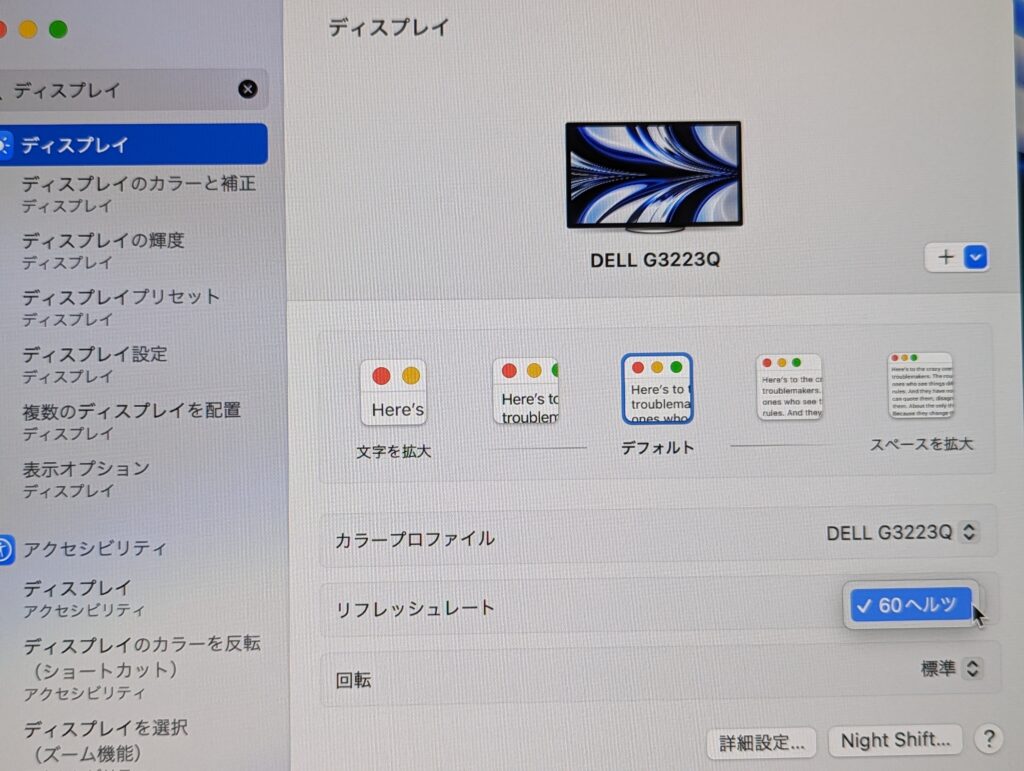
手元にM2 Mac miniがあるのでHDMIで接続してみたのですが、4Kで出力できずリフレッシュレートも60Hzでした。
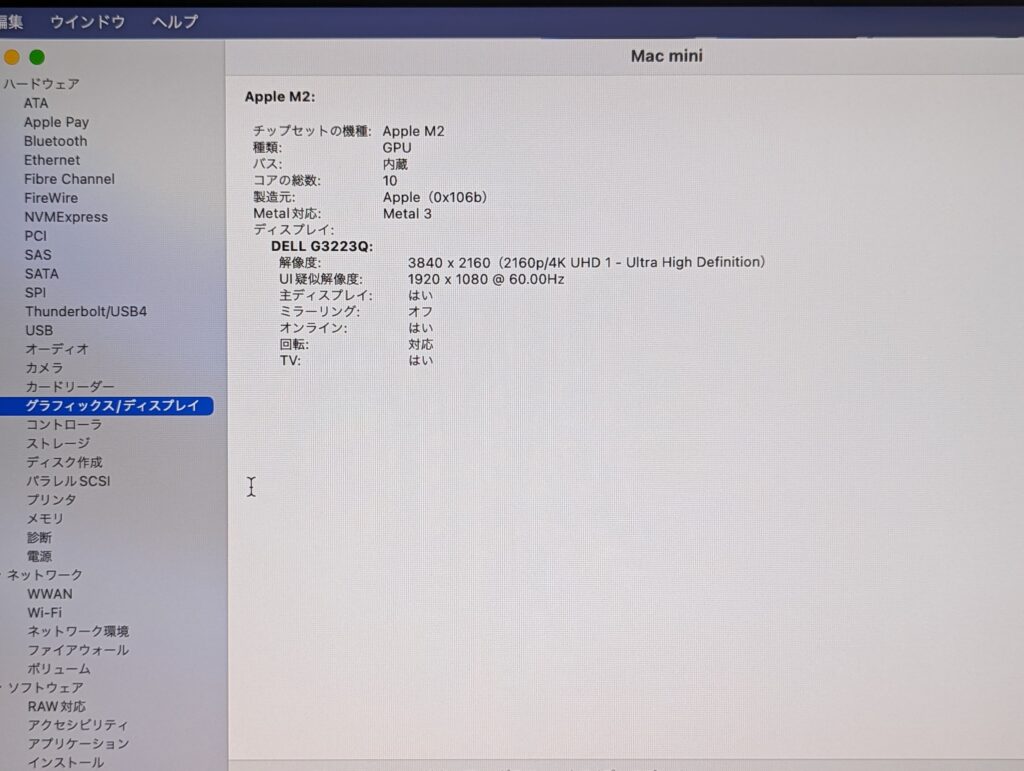
おそらくHDMIで接続していること自体が悪いのか、Mac miniが悪いのかは分からないです。G3223Q特有の問題な気がする理由としては、Mac用に使っているWQHDモニターだとHDMIでもちゃんと出力できているんですよね。
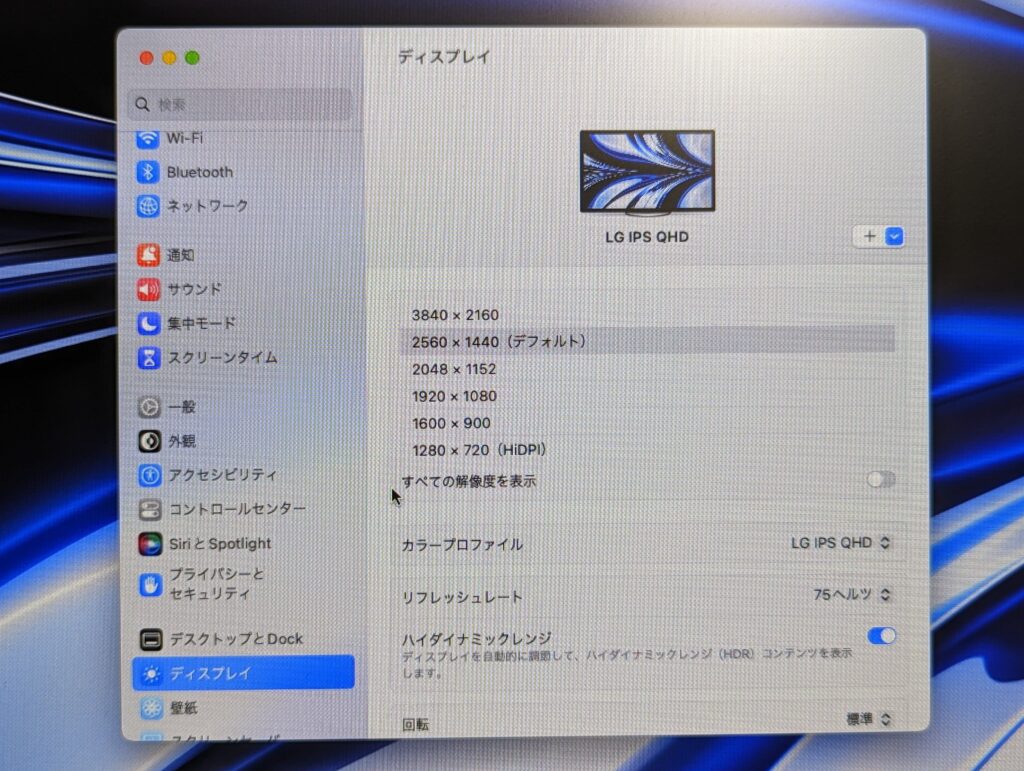
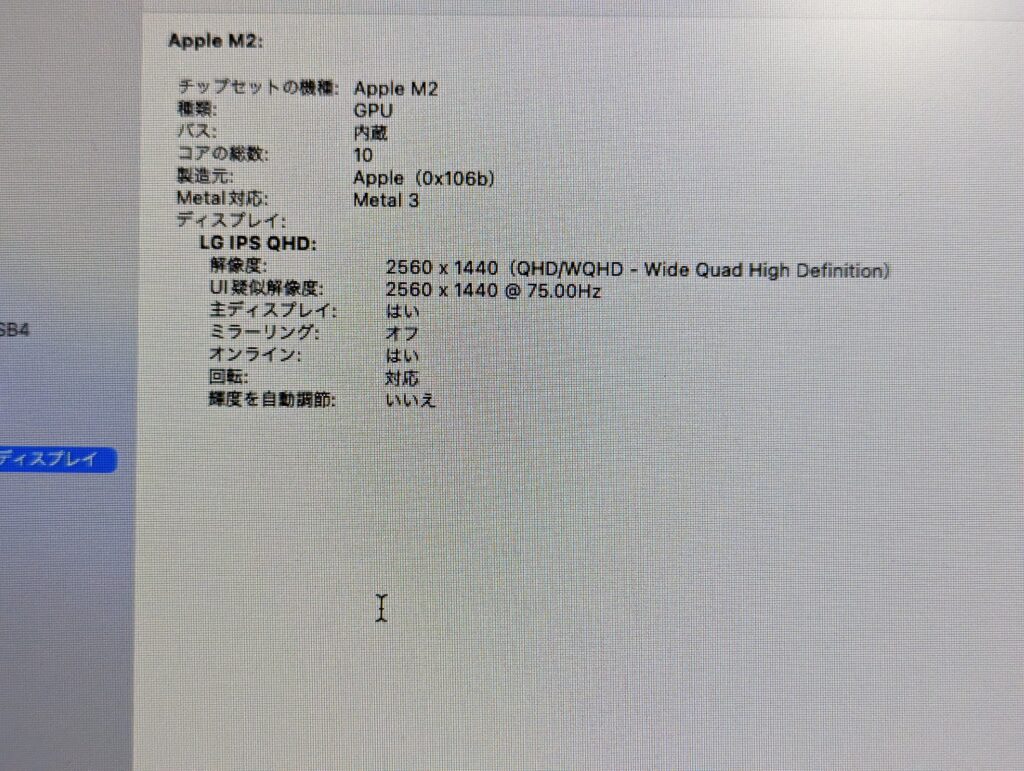
公式のファームウェアアップデートファイルもWindows用しか用意されていないので、Macとの最適化がされていないのかもしれない。
とはいえ他の記事を見ていると、HDMI to Displayportならちゃんと出力できているらしいです。
そもそもMacでゲーミングモニターを使う人が多いのか分かりませんが、もしMac用のモニターとして使いたいという人は注意した方がいいです。
画面のデカさがデメリットになる時もある
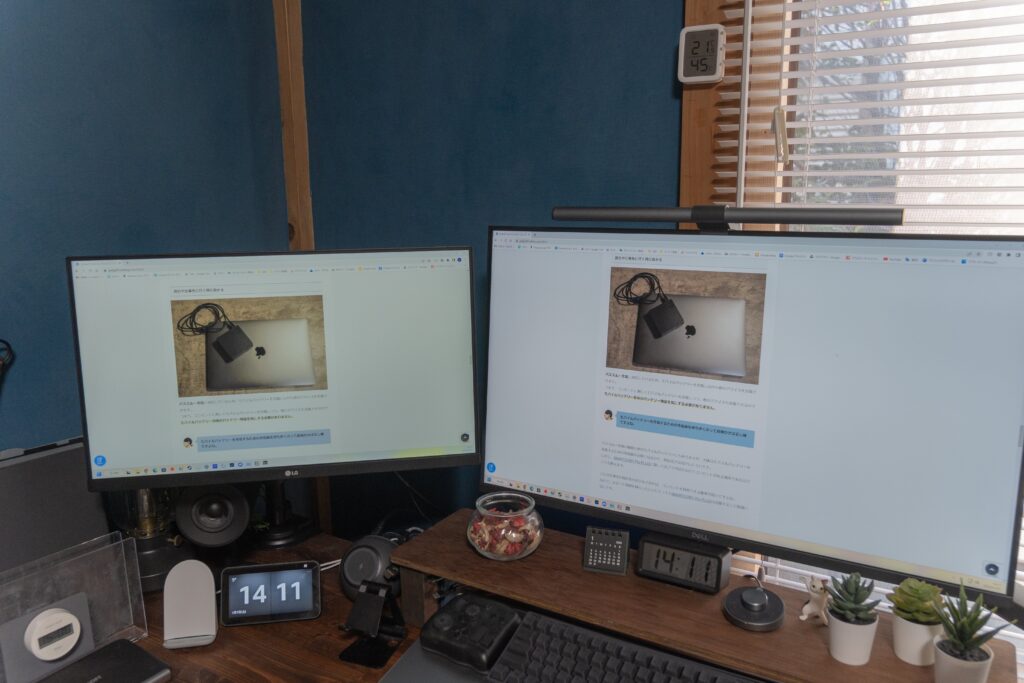
画面が大きいと視線移動の範囲が増えてしまうので、どうしても目が疲れやすいという問題があります。
私は24インチのモニターも持っているのですが、24インチなら画面が視界に収まるので視線移動は少ないです。24インチはマルチウィンドウがやりづらいですが、シングルタスクをするのに丁度いいサイズです。

ブログの執筆作業だけなら、24インチくらいで十分と言えますね。ゲームや映画鑑賞は大画面の方が好きですが、デスクワークにおいては小さい画面の方がやりやすいかもしれません。
とはいってもブラウザで調べ物をしながら資料を作るとき、マルチウィンドウを使った作業は大画面の方が見やすいので一長一短ですね。
まとめ

G3223Qはゲーミングモニターとして申し分ない性能でありながら、デスクワークも捗る画面サイズと解像度を備えています。ビジネス用途で使うならもう少し安いモニターでもいいですが、4Kと144Hzを同時に体験するという目的のためなら検討すべきモニターでしょう。
もし高性能なゲーミングPCを持っていたとしても、モニターの性能が足りていなかったら美麗グラフィックもヌルヌルなリフレッシュレートも体験できません。少しでも高画質かつ滑らかな映像を楽しみたい方こそ使ってほしいモニターと言えます。
とはいえ性能の高さゆえに値段は高いですが、Amazonのセールで値引きされることも多いです。チャンスがあれば狙ってみてください。
合わせて読みたい
-

-
ゲーミングモニターは仕事でも使いやすいのでオススメです
続きを見る





