デスクワークでショートカットキーを活用したいけど、もっと簡単に使えないか悩んだことはないでしょうか。
例えばCtrl+CやCtrl+Vとか、ワンボタンで入力できたら便利なのに…
そんな要望に応えてくれるガジェットが「TourBox Elite」です。
TourBox Eliteを使用すればショートカットキーをボタン一つで操作できることが可能になり、様々なソフトウェアを効率的に使えます。本記事ではTourBox Eliteで何ができるのか、実際に使用した感想などを紹介します。
編集ソフトを使った作業をもっと楽にさせたい、普段の作業でもショートカットキーを活用させたいと思う方はTourBox Eliteをチェックしてみてください。
本記事はメーカー様からサンプル品を頂いてレビューしております。
TourBox Eliteの概要
| ボタン数 | 14 |
| 接続 | Bluetooth5.1、USB Type-C |
| サイズ | 116×101×44mm |
| 重さ | 376g |
| 対応機種 | ケーブル接続:Windows7 以上/macOS10.10 以上 Bluetooth 接続:Windows10 以上/macOS10.13 以上 |
さらに詳しい詳細は公式サイトをチェック。
外観
本製品の外観を紹介していきます。
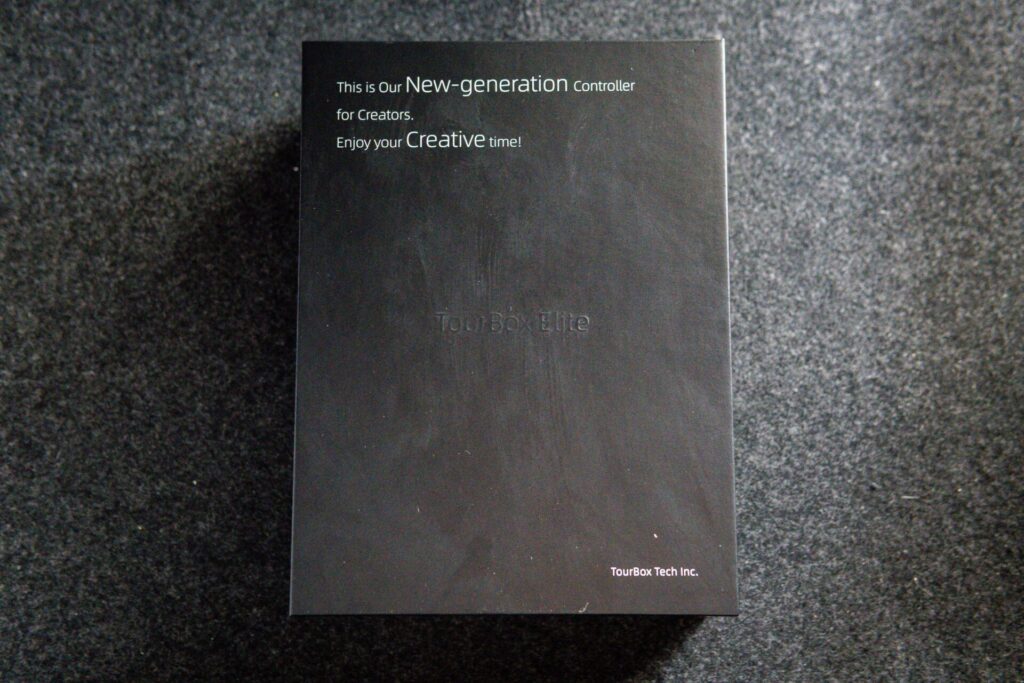

本体がスケルトンデザインとなっており、ボタンが複数あるのでゲーム機のコントローラーのような雰囲気です。

裏返すと電源ボタンとBluetoothペアリングボタンと電池入れがあります。Bluetoothで使う場合は乾電池が必要ですが、USB-C接続なら不要です。


本体の正面からだと見えづらいですが左横にもボタンがあります。右側にはボタンはありません。

使用した感想
Lightroomの操作が楽になった
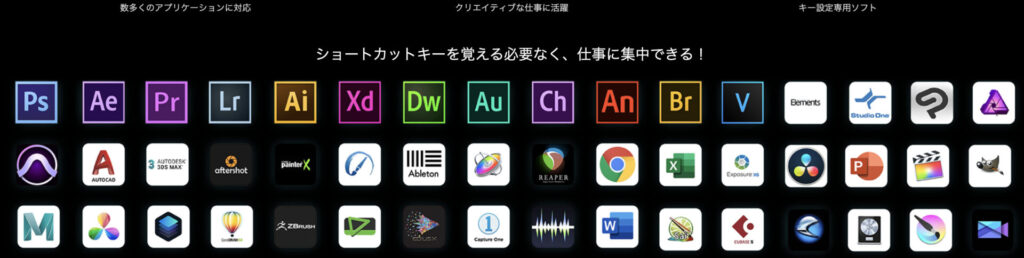
僕はLightroomくらいしか編集ソフトを使いませんが、マウスを使うよりも編集しやすくなりました。
ダイヤル操作で数値の変更ができるので、マウスを使っての操作より圧倒的にやりやすいです。LightroomやPhotoshopなどの操作にも対応しているので、アプリごとにプリセットを設定できます。
ただし通常のLightroom(PC、モバイル、iPadでも使えるソフト)だと一部ボタンが反応しなかったので、TourBox Eliteのボタンをフル活用するのであればLightroom Classicの方が使いやすいかもしれません。
今後アップデートで対応してくれるのか分かりませんが、もし通常のLightroomでTourBox Eliteを使いたいと考えている方は注意。
瞬時にコマンドを実行できる
コピー、ペースト、スクリーンショット等のショートカットキーをボタン一つで実行できるようになり、前とは比べ物にならないくらい作業効率が上がりました。
キーボードで操作することに慣れている人からすれば不要と思うかもしれませんが、私のようにショートカットキーを覚えきれない人間にとっては非常に助かっています。
おかげでブログの作業をする時にも役立っているので、編集ソフトに限らず多目的で便利に使えるガジェットです。
ワイヤレスなのでデスクに置いても邪魔にならない

TourBox Eliteは有線ケーブルで接続することもできますし、Bluetooth接続でワイヤレスに使うこともできます。
ワイヤレスで使った方がケーブルが邪魔にならないですし、デスクに置いてもあまり邪魔にならないのが良いところです。
サイズも大きすぎず、コンパクトなサイズなので持ち運びにも適していますね。
たまにBluetoothの接続が切れる
Macbook AirにTourBox Eliteを接続して使用していますが、スリープから復帰したときに接続が切れる時が頻繁にあります。Bluetoothを接続し直すか、デバイスの電源を切り直して再度接続して使うパターンが多いです。
解決方法があるのか分かりませんが、今の所これが大きな不満となっています。
コンソールについて
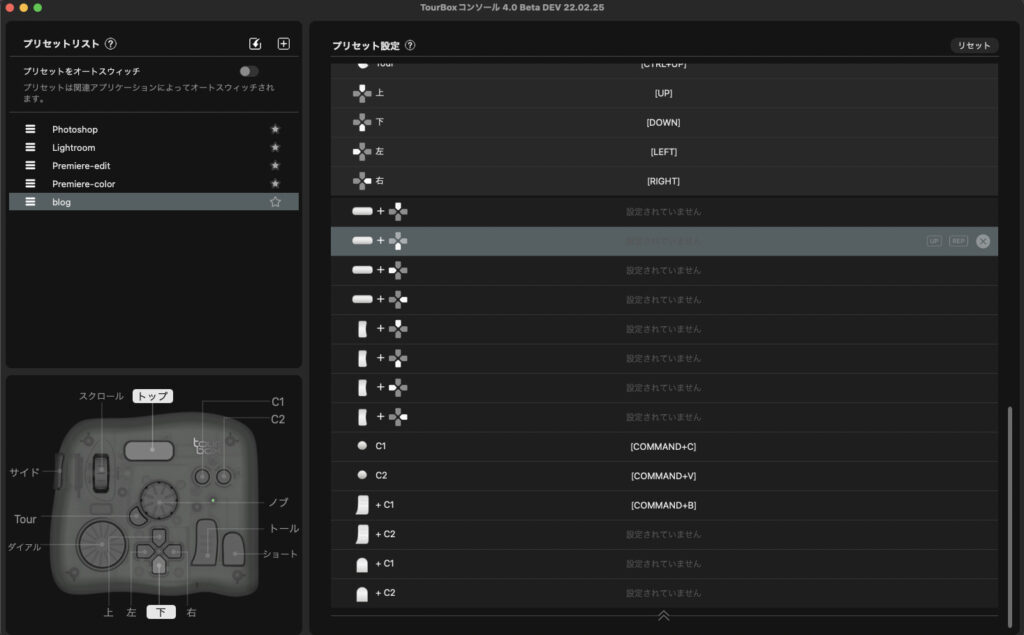
専用のソフトウェアをインストールすることで、TourBox Eliteのボタンをカスタマイズすることができます。コンソールをダウンロードすることで本体との接続が可能になり、ボタンを自由に設定するのもコンソール経由でできます。
まずプリセットを作成して、好きなコマンドをボタンに割り当てていきます。
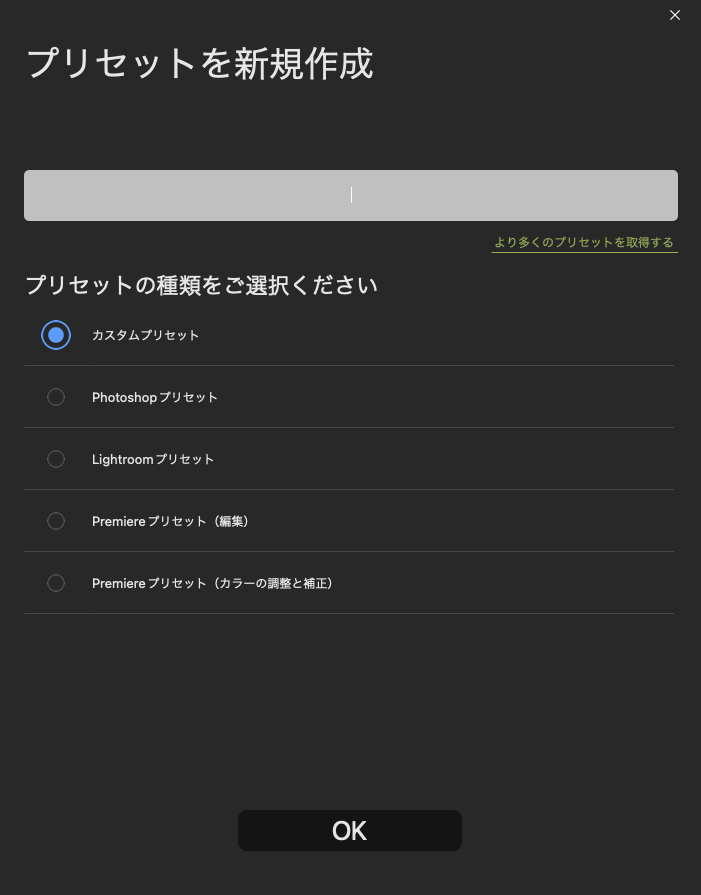
さらに、アプリ毎にプリセットを自動で切り替えることもできます。
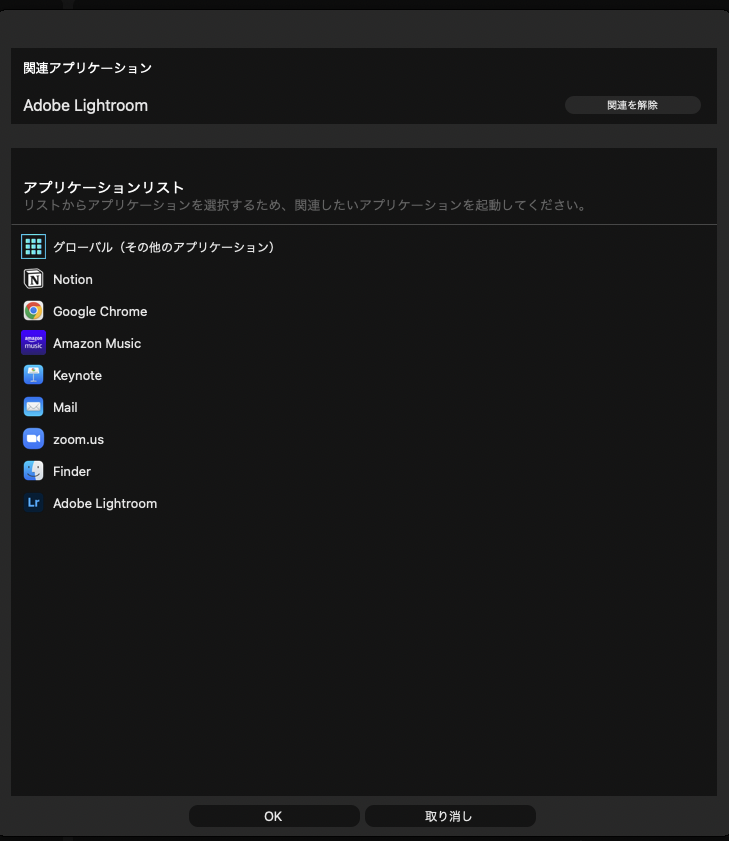
例えばLightroomなどの編集ソフトはLightroom専用のプリセット、それ以外は共通で扱えるプリセットを使えるようにできるので、使うアプリ毎にプリセットを自動的にを切り替えることが可能となります。
プリセットの自動切り替えもコンソールから設定できます。
PCの操作を簡略化させるプリセットを紹介
よく使うショートカットキーをプリセットで登録してみたので紹介します。

12個のコマンドを登録してみました。コマンドの登録は簡単で、コンソールから設定したいボタンに対してコマンドを入力するだけで登録できます。
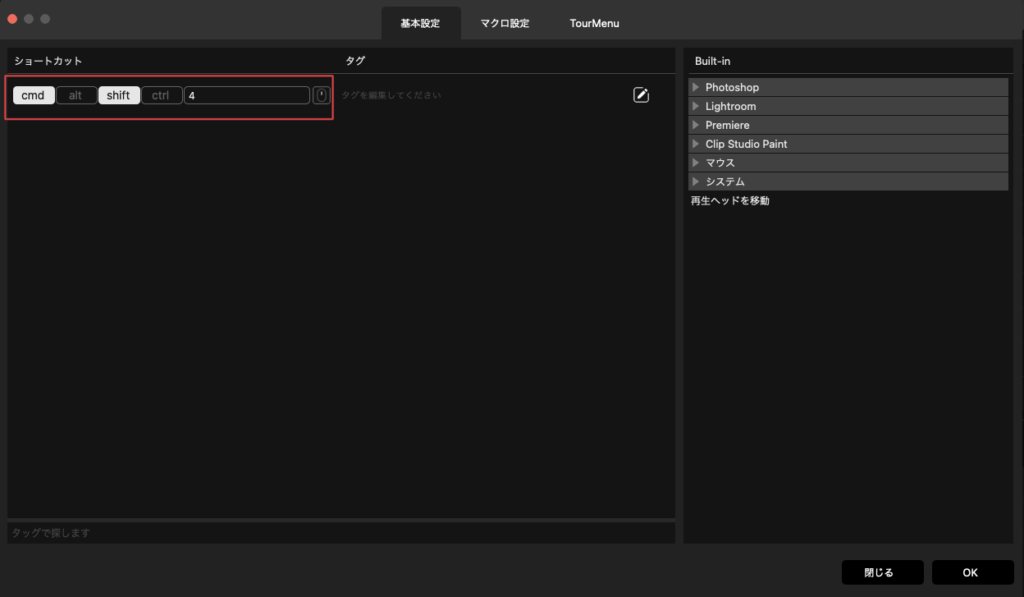
おかげでブログの作業をする時にキーボードのコマンドを入力することなく、ボタンだけで任意の操作が可能になったのでかなり作業が楽になりました。
どこにどのボタンを登録したのか最初は覚えるのが大変ですが、慣れれば作業効率アップです!
まとめ
どんな人におすすめ?
- たくさんのショートカットキーをボタンで操作したい
- 編集ソフトを効率的に操作したい
- 左手デバイスで作業を楽にしたい
TourBox Eliteのおかげで作業が楽になりました。意外と汎用性が高いので、デスクワークをする人にとって必要なデバイスだと言えます。
今回はPC操作を効率化させるプリセットを紹介しましたが、例えばZoomを使う時にミュートボタンの登録もコンソールでできるので、かなり活躍できる幅が広いんじゃないでしょうか。
ショートカットキー多すぎて覚えきれないと悩む人に是非オススメしたいデバイスとなっております。



