自宅のWi-Fiを使用しているけど、速度が遅かったり、たまに不安定になることがあるので新しく買い換えようか悩むことはないでしょうか。
今回は、値段が1万円程度でそれなりの性能の無線LANに買い替えたいと悩む方へ、TP-Linkの無線LANルーター「Archer AX55」を紹介したいと思います。
Archer AX55の特徴
- Wi-Fi6対応
- 広範囲の電波範囲
- 複数のデバイスを同時に通信可能
- 外付けストレージ使用可能
- 安心のセキュリティ
上記の要素がArcher AX55には備わっています。
もしWi-FiルーターをArcher AX55に切り替える場合、これだけの改善が見込めます。
- 複数のスマホやゲーム機を同時に使っていると通信が遅くなる→OFDMAにより通信が安定化させることができる
- 場所によって電波が悪くなる時がある→4本のアンテナにより、広範囲に電波を広げられる
- 無線LANの設定がよく分からないので、管理に困る→TP-Linkの無線LANルーターはスマホのアプリ1つで簡単に管理できる
- 2階建てに住んでいるので、電波が届かない→OneMesh機能により電波の拡大が可能になり、シームレスにWi-Fiを利用可能
※OneMeshは別売りの中継機が必要なので追加費用が必要になります
今回は実際にTP-Linkの無線LANルーターを使用してみた使用感、スペック等を紹介していきます。
使用しているルーターが古かったり、今より良いモノに変えたいと思う方は本記事を参考にしていただけると幸いです。
AX55の公式ページはこちら
Archer AX55のスペック
| 規格 | IEEE 802.11ax/ac/n/a(5GHz) IEEE 802.11ax/n/b/g(2.4GHz) |
| Wi-FI速度 | 5GHz:2402Mbps 2.4GHz:574Mbps |
| Wi-Fi範囲 | 高性能固定アンテナ×4 (複数のアンテナが信号を増幅させより多くの方向と広いエリアをカバーします) ビームフォーミング 高性能FEM |
| Wi-Fi性能 | デュアルバンド (最適なパフォーマンスを得るためにデバイスを異なる帯域へ割り当てます) OFDMA エアタイムフェアネス DFS 4ストリーム |
| 動作モード | ルーターモード ブリッジモード(アクセスポイントモード) |
| CPU | デュアルコアCPU |
| ポート | ギガビットWANポート×1 ギガビットLANポート×4 |
| USB | USB 3.0ポート×1 |
| セキュリティ | WPA WPA2 WPA3 WPA/WPA2-Enterprise (802.1x) |
| サイズ | 261.1 × 134.5 × 41.0mm |
| 価格 | 9800円 |
ざっくりとまとめた表なので、より詳しく知りたい方は公式ページを参照ください
・Archer AX10との比較
下位機種にAX10というモデルがあるので、そちらと比較してみる。
| AX55 | AX10 | |
| 規格 | IEEE 802.11ax/ac/n/a(5GHz) IEEE 802.11ax/n/b/g(2.4GHz) | IEEE 802.11ax/ac/n/a(5GHz) IEEE 802.11n/b/g(2.4GHz) |
| Wi-FI速度 | 5GHz:2402Mbps 2.4GHz:574Mbps | 5GHz:1201Mbps(802.11ax) 2.4GHz:300Mbps(802.11n) |
| Wi-Fi範囲 | 高性能固定アンテナ×4 (複数のアンテナが信号を増幅させより多くの方向と広いエリアをカバーします) ビームフォーミング 高性能FEM | 高性能固定アンテナ×4 (複数のアンテナが信号を増幅させより多くの方向と広いエリアをカバーします) ビームフォーミング |
| Wi-Fi性能 | デュアルバンド (最適なパフォーマンスを得るためにデバイスを異なる帯域へ割り当てます) OFDMA エアタイムフェアネス DFS 4ストリーム | デュアルバンド (最適なパフォーマンスを得るためにデバイスを異なる帯域へ割り当てます) OFDMA エアタイムフェアネス 4ストリーム |
| 動作モード | ルーターモード ブリッジモード(アクセスポイントモード) | ルーターモード ブリッジモード |
| CPU | デュアルコアCPU | 1.5 GHzトリプルコアCPU |
| ポート | ギガビットWANポート×1 ギガビットLANポート×4 | ギガビットWANポート×1 ギガビットLANポート×4 |
| USB | USB 3.0ポート×1 | なし |
| セキュリティ | WPA WPA2 WPA3 WPA/WPA2-Enterprise (802.1x) | WPA WPA2 WPA3 WPA/WPA2-Enterprise (802.1x) |
| サイズ | 261.1 × 134.5 × 41.0mm | 260.2 × 135.0 × 38.6 mm |
| 価格 | 9800円 | 6500円 |
※価格はAmazon基準になります。
単純な速度と電波範囲、遅延の低さはAX55の方が優れていますが、それ以外だとほぼほぼAX10と変わらないと思います。
USBポートを使いたいならAX55一択ですが、そうじゃない場合はAX10でも問題ないと言えます。
Archer AX55の外観
まずは本体の開封からしていきます。


よくある縦置き型のルーターとは違い、横置き型のルーターとなります。

横置きだとスペースを取るというデメリットもありますが、壁掛けすることが可能なので壁掛けした方が場所を取らないということもあります。

見た目に関して、4本のアンテナが目立ちますが、このアンテナのおかげで広範囲に電波を送ることができています。


LEDランプの状態で正常に動いているか分かります。
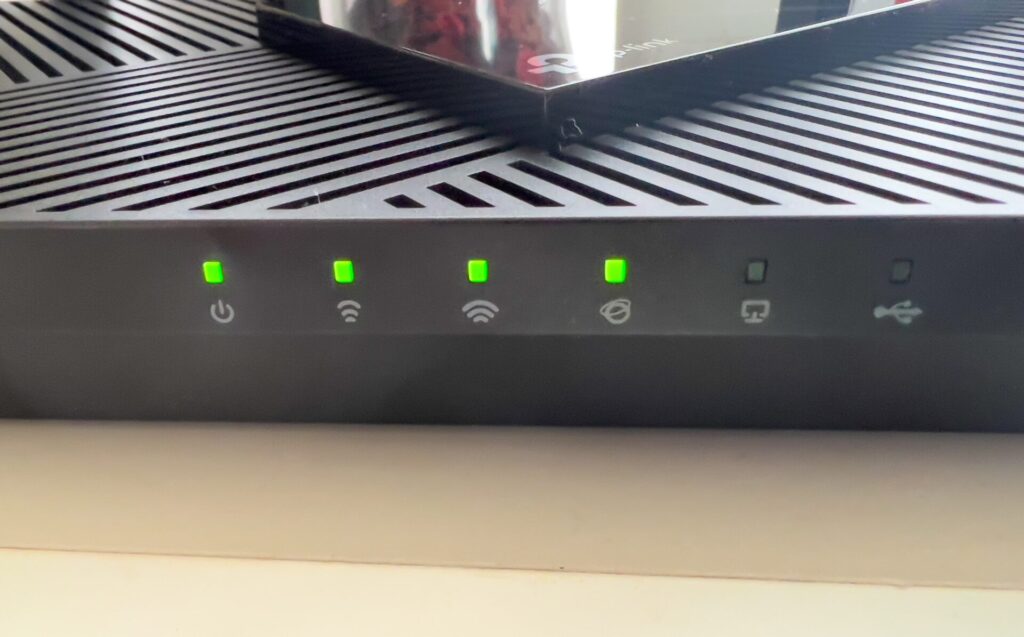
基本的に緑色なら正常稼働していますが、それ以外の色だと機能していないことになるので注意してください。

裏側には電源ボタンとUSBポートがあります。 僕はUSBポートを使用しませんが、このUSBポートにハードディスクを繋げればデータをオンライン上で共有、管理できる機能が使えるようになったりします。
初期設定のやり方
Google PlayストアかApp Storeから「Tether 」をダウンロードします。
アプリの初期設定を行う前にTP-Linkのアカウントを作成する必要がありますので、まずは作成するようにしてください。
アカウント作成が済んだらルーターの設定が可能になります。
初期設定の一連の流れを紹介しておきます。
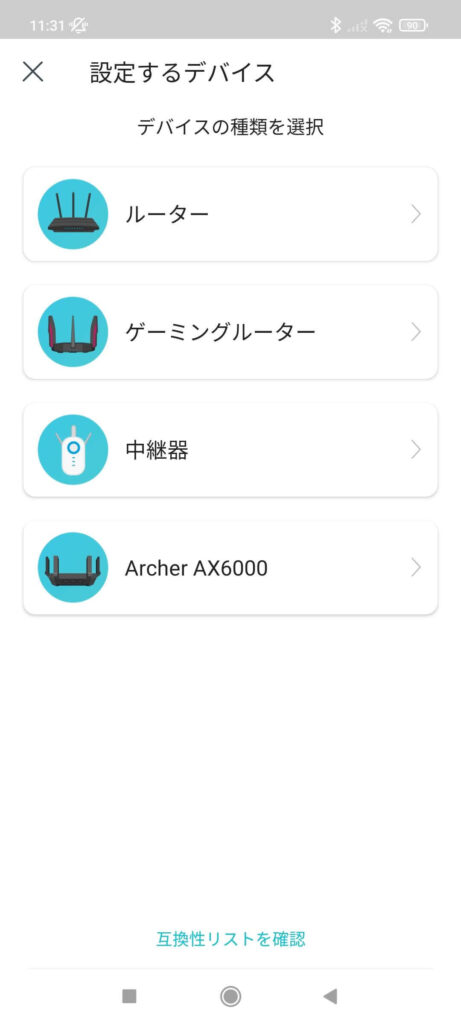
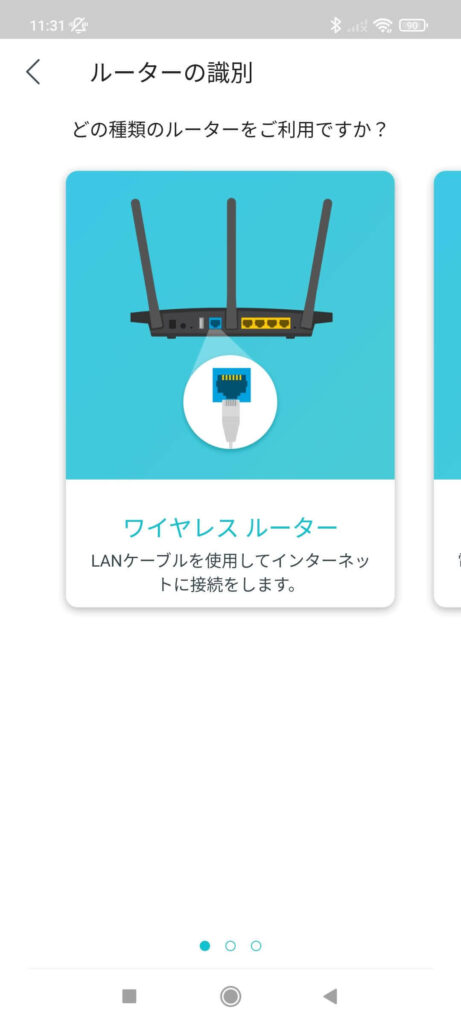
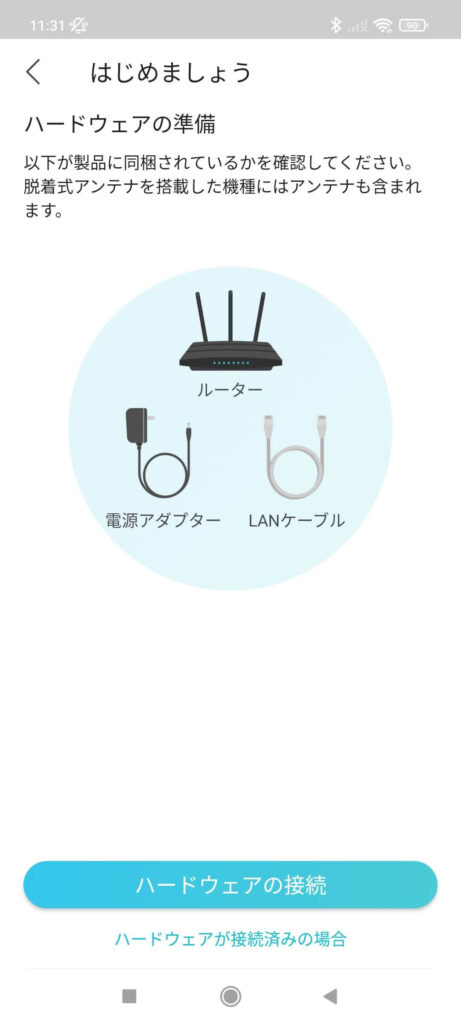
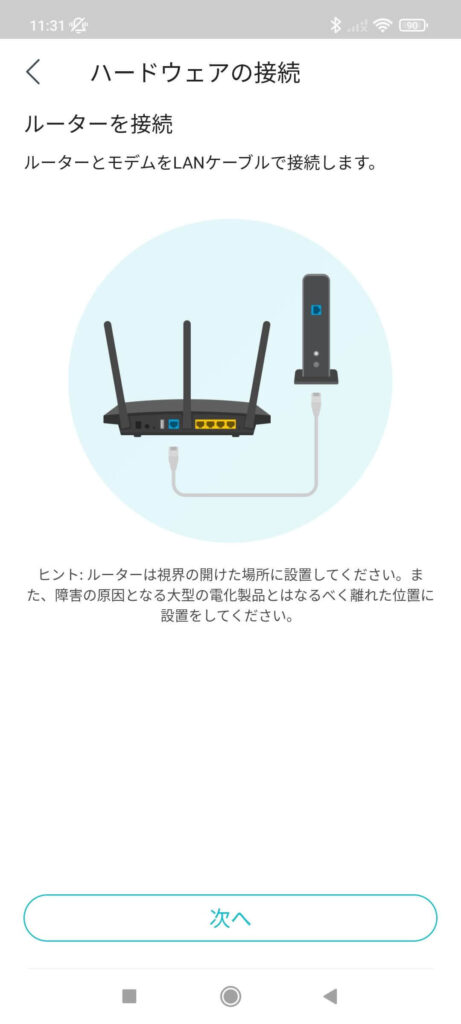
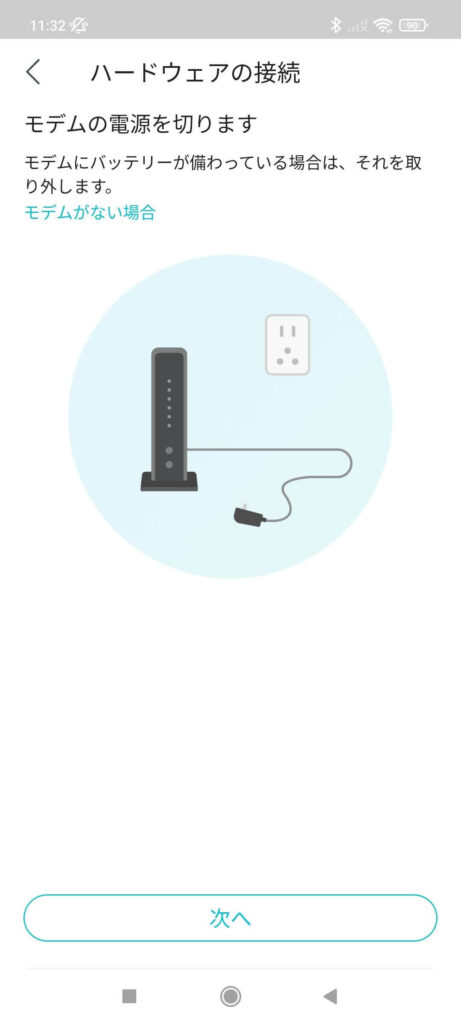
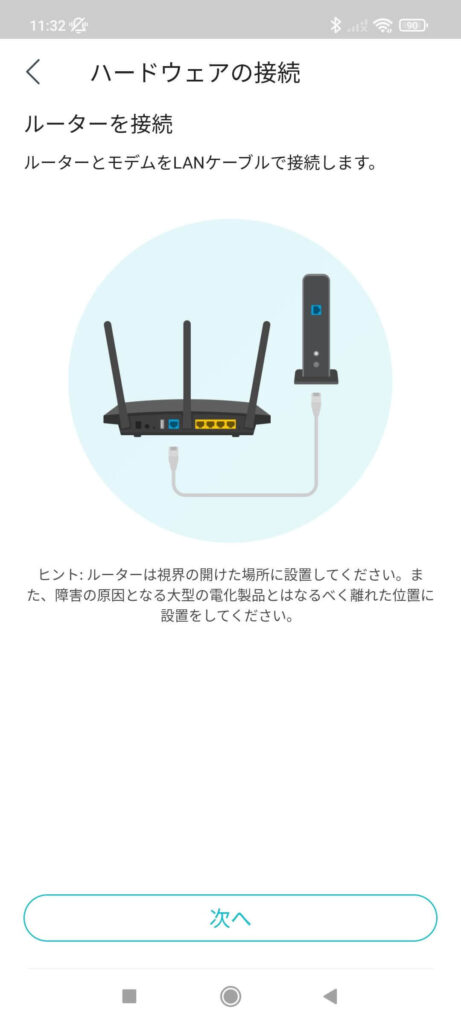
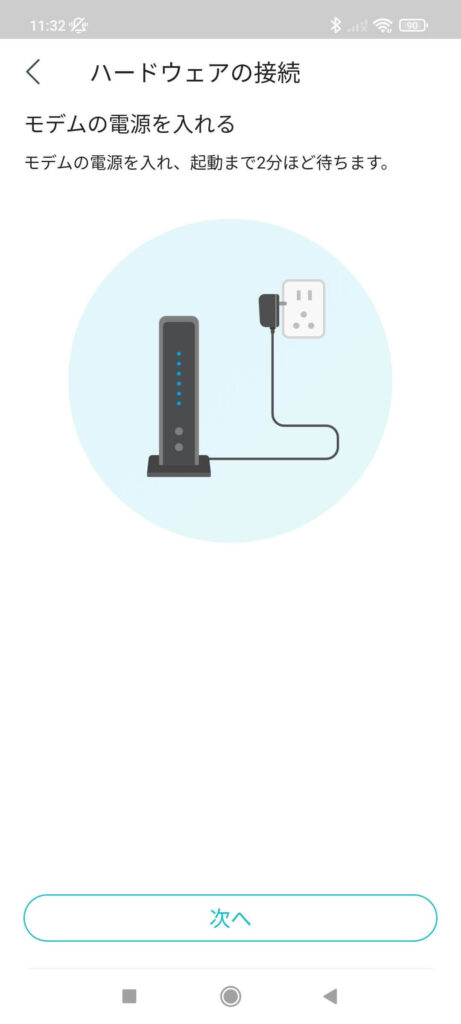
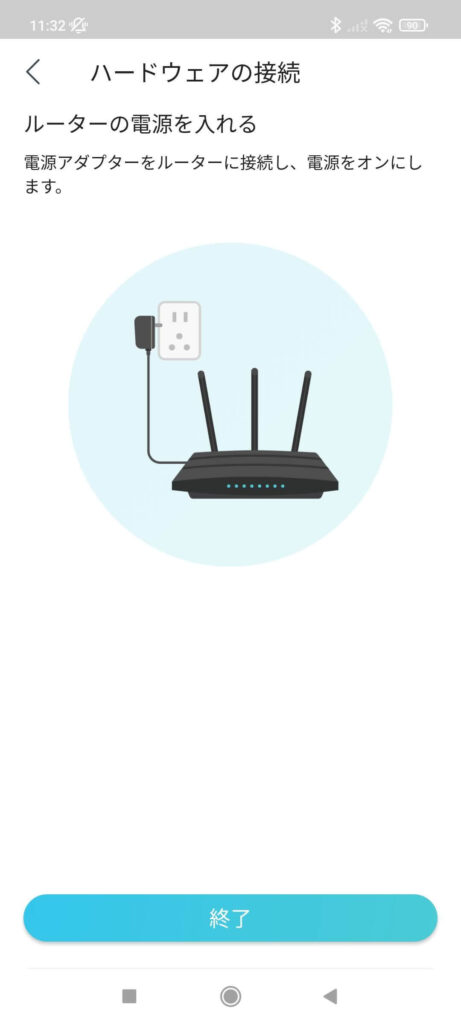
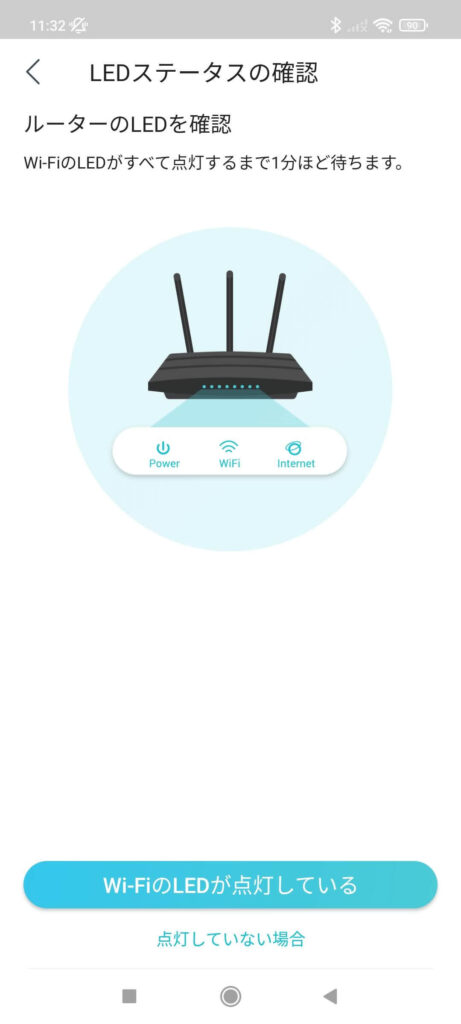
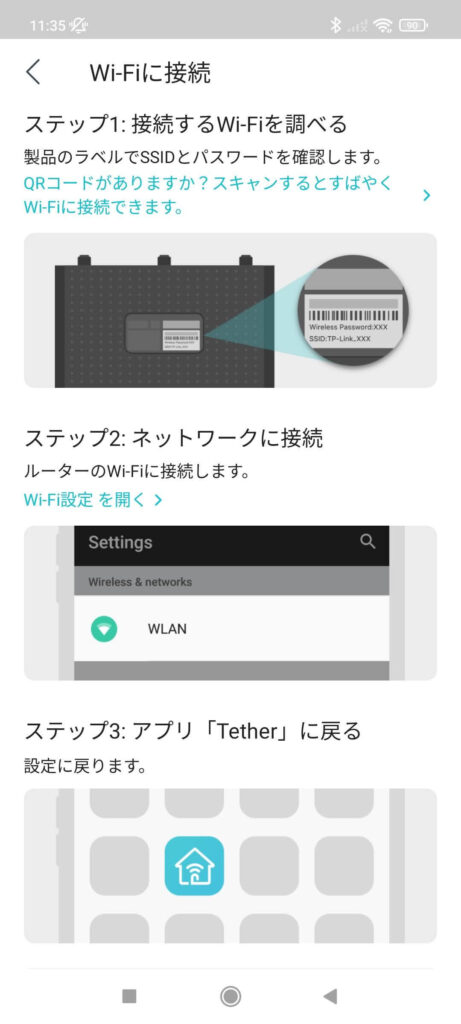
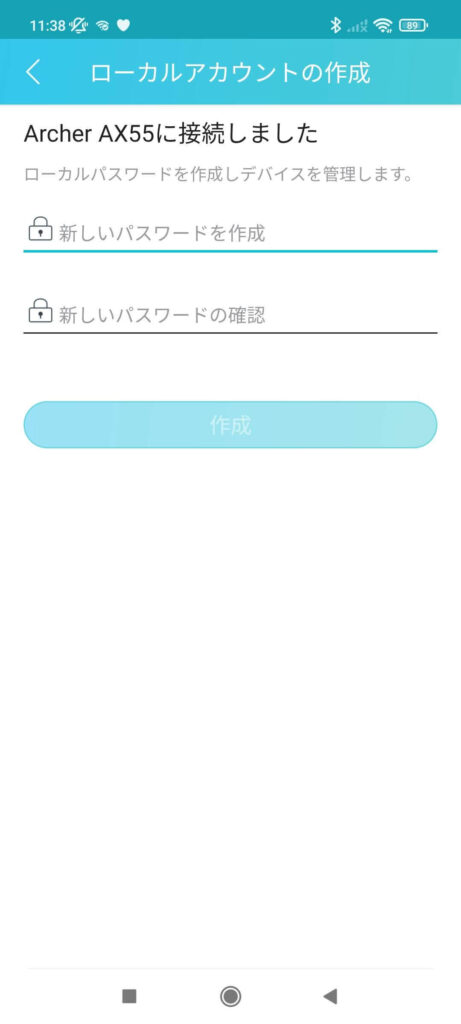
このパスワードはWi-FIのパスワードとは違うので注意してください。
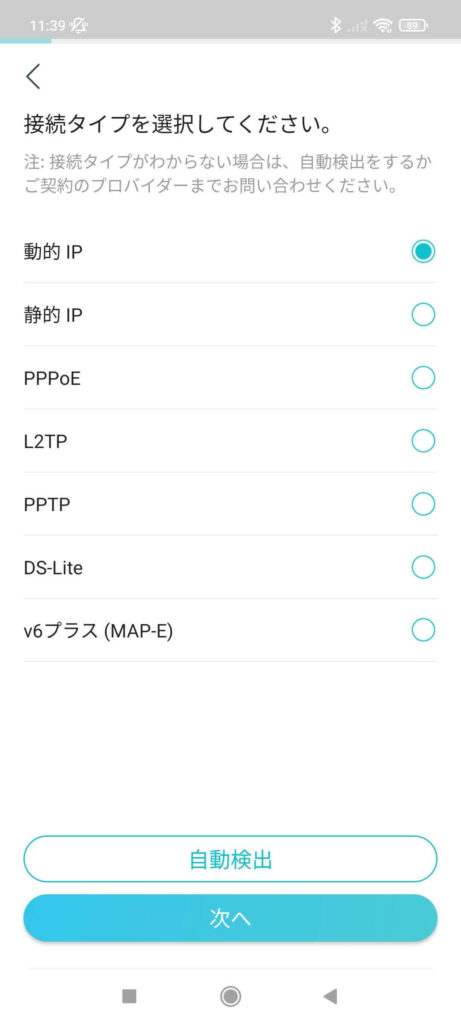
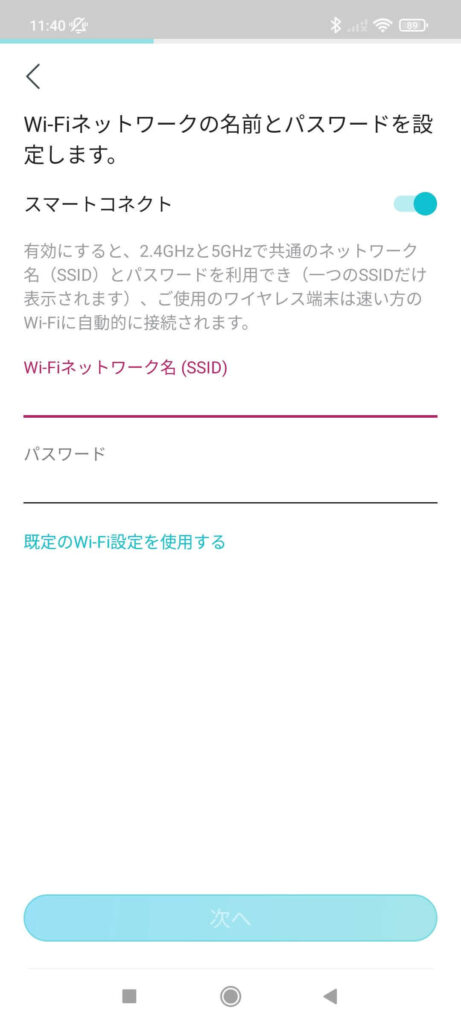
2.4GHzを使うことはあまりないと思うのでこのままSSIDとパスワードを設定しましょう。
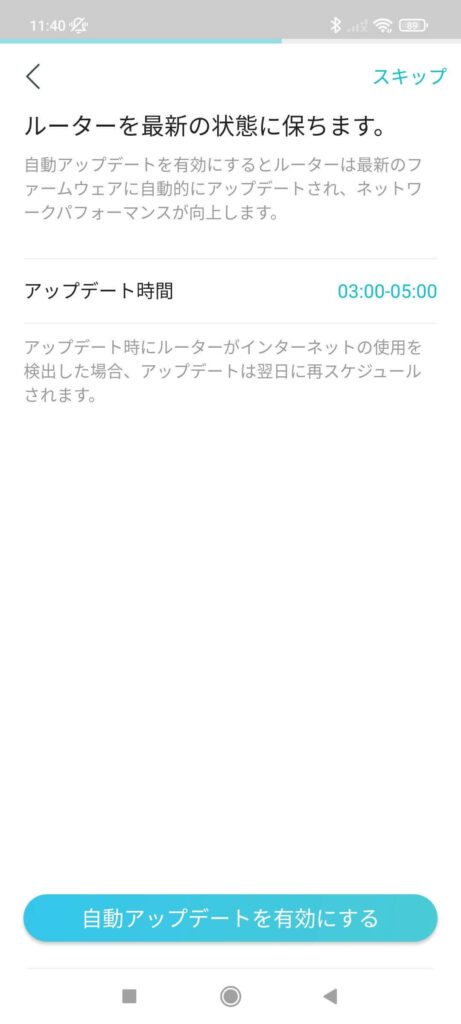
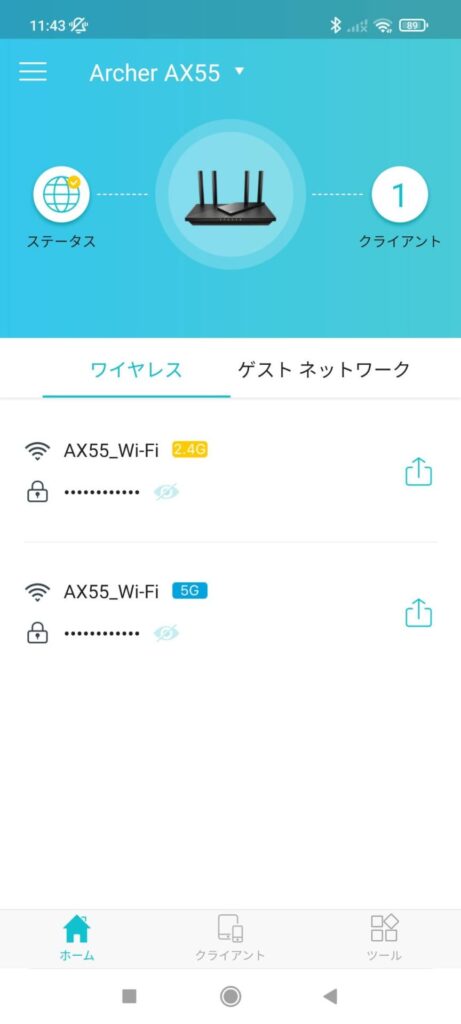
実際に設定してみれば分かりますが、画像の通りに進めるだけでWi-Fiが使えるようになるので非常に簡単です。
それでも上手く行かない場合は、公式のサポートがあるのでそちらに問い合わせすれば解決することもあります。
速度に関して
実家は2階建てで、1階のモデムからルーターへ接続した状態で速度測定します。
1階の速度は300mbpsで、2階に上がると20〜70mbpsくらいまで下がります。
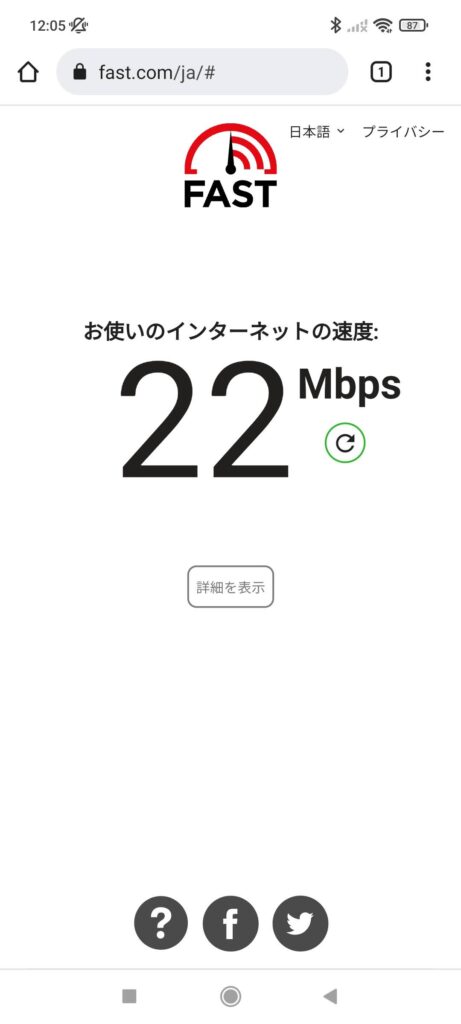
2階だとだいぶ電波が届きづらいようですが、ネットサーフィンしたりYoutubeを低画質で見るくらいなら問題ないレベルとなります。
とは言っても、せっかく家のWi-Fiを使っているなら速度が速いほうがいいですよね。
そこで、2階建てのお家にも電波を広げる手段として、OneMeshという機能を使ってみたいと思います。
OneMeshを試す
中継機を試そうと思って購入したTP-LinkのRE505Xがあるので、これとAX55を組み合わせてOneMesh環境を作ってみようと思います。
ちなみにOneMeshは対応機種じゃないと使えないので、使おうと思っている方は事前に調べておくことをオススメします。
OneMeshの設定もアプリから行います。
AX55の設定画面からOneMeshという項目があるので、設定をONにします。
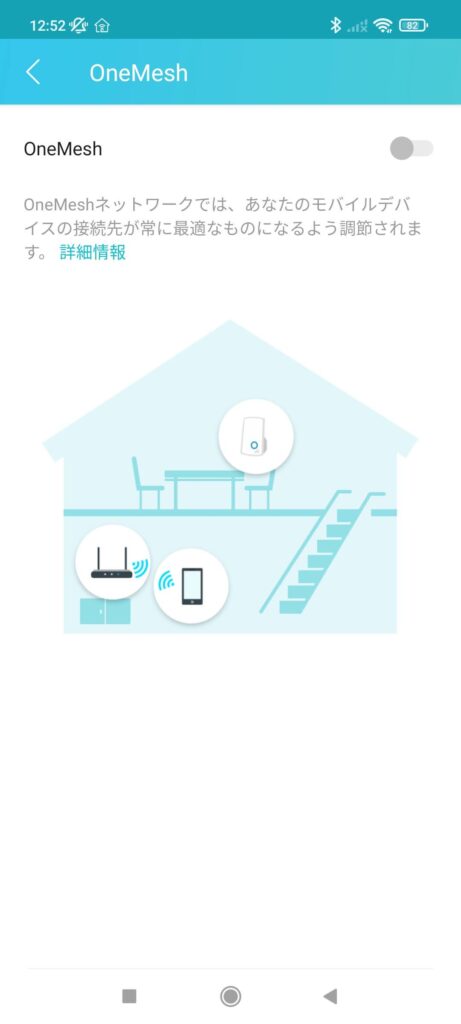
(あらかじめ中継機の初期設定を済ませてからじゃないと設定はできないです)
一階にルーターを配置し、2回の自室に中継機を置いて速度を測ってみます。
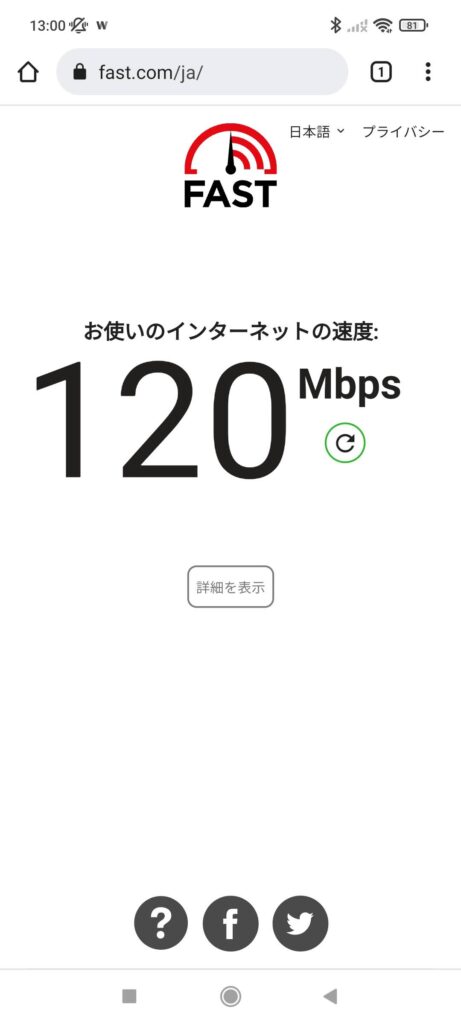
結果として、通信に関してはOneMesh状態の方が明らかに速く、安定しているということが分かりました。
ただ、多少良くなった程度なので、劇的に良くなるということはないです。
この速度でオンラインゲームとかは厳しいですが、動画を見たりWebサイトを見るくらいは問題ないと思います。
中継機と違って、Wi-Fiを接続し直す必要なく1階と2階とで同じSSIDを使用できるのがメッシュ化の良いところでもあります。
メッシュについてもっと知りたい方は下記記事を参考にしてください。
合わせて読みたい
Archer AX55のメリット
・設定から管理までスマホ一つで可能
Google Playストア/App Storeにある「Tether」というアプリを使用すれば初期設定からその後の管理まで一通り可能になります。
他のルーター(NECやBUFFALO等)だとWebから設定をしないといけないパターンが多いので、パソコンを持っていない環境だと非常にやりづらいと思います。
TP-Linkのルーターなら基本的にアプリで設定できますし、Webからも設定できます。
ルーターの設定は難しそうなので一から設定できるのか不安だと思う方でも、アプリの指示通りに設定すれば使えるようになるので比較的簡単に設定できるのがメリットだと思います。
・中継機を使用すればメッシュ環境を作れる
メッシュ環境を作れば2階建ての住まいや家が広すぎて電波が届かないという課題も解決できますし、家中のどこに移動してもスムーズにネットに繋げることも可能になります。
AX55のようなルーター単体だとOneMeshを利用できないのが難点ですが、より快適なネットワーク環境を作りたい場合は致し方ない部分もあるでしょう。
OneMeshのようなメッシュ環境を構築できるルーターは、TP-Link以外の製品でも可能ですが、TP-Linkの方がアプリから設定できて導入が簡単ということもあるのでTP-Link製のルーターを使用することをオススメします。
・Wi-Fi6が使用できるし、OFDMAにも対応
最新のWi-Fi規格であるWi-Fi6が使えて、OFDMAにより速度を落とすこと無く複数の機器が同時に通信できるというのは大きなメリットだと思います。
Wi-Fi6は対応機種じゃないと使えませんが、iPhone 11以降のモデルや、ここ1〜2年くらいに発売したAndroidであれば大抵はWi-Fi6に対応しているかと思います。
デバイスがWi-Fi6に対応しているかどうかは、IEEE 802.11axという規格がスペック表に記載されているか確認しましょう。
IEEE 802.11axが記載されていない場合はWi-Fi6ではなくWi-Fi5まで対応しているということなので、Wi-Fi6対応のルーターを使っても性能を活かしきれないです。
とは言っても最近のルーターはほとんどWi-Fi6対応の製品ばかりですし、今後Wi-Fi6が更に普及することは間違いないので今のうちにWi-Fi6対応ルーターに切り替えるのも有りです。
Archer AX55のデメリット
・IPv6接続環境じゃないとそこまで恩恵がない
僕の家のネットワーク環境だとIPv6には対応していないので、そもそもルータを切り替えたところで劇的に速度が上がるということにはならないです。
逆にネットワークがIPv6に対応していてルータがIPv6に対応していない場合、IPv6対応ルーターに切り替えるだけで速度が上がる可能性が高いので買い替えた方がいいでしょう。
とは言えIPv6じゃなくてもWi-FI6やOFDMAが機能として備わっているのでルーターとしての性能は高いと思います。
・2階建てだと電波が届きづらい
広範囲まで広がる電波ということなので、2階でも通信が快適にできるかと期待しましたが難しかったです。
電波が通りにくい場合というのは、家の構造だったり、障害物があるかどうかで変わってきます。
僕の場合、ルーターが1階にあり、自室が2階になるのでどうしても通信速度が落ちてしまうということになります。
これを解決するには、OneMeshかメッシュルーターを導入するのが最適だと思います。
合わせて読みたい
Archer AX55が向いている人
こんな方におすすめ
- 無線LANルーターを買い替えたいと思っている方
- Wi-Fi6を使ってみたい、複数のデバイスを同時に通信することが多い
- 電波の範囲が広いルーターを使いたい
- IPv6が使用できる環境にいる
- アプリで簡単に管理できるルーターが欲しい
- 性能の良いルーターが欲しい
まとめ
以上がAX55のレビューになります。
TP-Linkのルーターは簡単に設定できて、値段もそこまで高くないのに性能も高いというコスパの良さがメリットとして挙げられます。
特に、アプリから簡単に設定できるのは無線LANルーターに疎い方でもありがたいと思います。
お家のWi-FIを快適にしてみたいと思う方は、ぜひTP-Linkのルーターを使ってみてください。



