最近MacBook Airで作業することが多いので、USB-Cで画面出力できて充電もできるモニターが欲しいと思っていました。
そんな時、AmazonのブラックフライデーでHUAWEIのMateView28.2というモニターがセールされていたので衝動買い。
結果として、MacBook Air用のモニターとして非常に満足でき、クリエイティブ作業で使いたい人にオススメなモニターだと分かりました。
画面比率が3:2という縦長仕様なので、縦の情報量が多いのが特徴的な4Kモニターです。Webサイトの閲覧や資料を見る時の情報量が増えるため、スクロール回数が減ります。
しかもスピーカーとマイクが内臓してあるおかげで、Web会議での通話も簡単。仕事用として役立つモニターなので、その詳細をレビューします。
MateViewの特徴

MateViewの特徴
- 4Kノングレアディスプレイ
- アスペクト比が3:2なので縦に長いモニター
- 10億色の表示色
- HDR400対応
- スマートで軽量なデザインのため設置しやすい
- 65W出力可能な充電器として使える
- スタンド部分にスピーカー、マイク搭載
- USB-CやUSB-Aが使える豊富なインターフェース
- スマートバー搭載により、タッチとスライドでモニターを操作できる
- スマホやノートPCをワイヤレスでモニターに投影できる
MateViewは3840×2560の4Kモニターで、HDR400に対応。4kの解像度は3840×2160とされているが、MateViewは縦のピクセルが400も多いため普通の4Kモニターより縦長の画面に見えます。
モニターの操作に関しては、ディスプレイの下部にあるスマートバーというパネルをタッチして操作します。
どんな感じかは動画を見てもらうと分かりやすいでしょう。
ワンタップで決定、ダブルタップで戻る、スライドで音量調節ができます。従来のモニターはボタン操作でカチカチするのが基本だと思いますが、MateViewはスマホを操作するかのような感覚で操作できるのが面白いところです。
ワイヤレス投影とはHuawei製のスマホをワイヤレスでモニターに出力できる機能です。Huawei製品以外でも、WindowsのノートPCで使える機能となっています。
MateViewのスペック
MateViewの外観
付属品はUSB-Cケーブル、miniDPケーブル、65W充電器、取扱説明書の4点。HDMIケーブルは入ってないので使う予定の人は別途用意する必要があります。

ディスプレイサイズは縦414mm、横680mmとなっています。

ディスプレイの厚みは9.5mmなので、非常に薄いですね。

裏側がスッキリしすぎていて驚きました。

高さ調整ができるスタンドなので、ディスプレイ部分を下から上に押して上げれば高さを上げれるし、下に下げれば低くできます。


スタンド部分にスピーカーとマイクが設置されています。
デュアルスピーカーなので、聴けないことはない音質です。マイクの性能は特に問題なく、テレワークのWeb会議で普通に使えるレベルです。

ちなみにHuaweiのスマホをこの部分にタッチするとスマホの画面をディスプレイに投影するという機能があります。(詳しくは公式サイトを参照)
ディスプレイ下部にスマートバーがあり、これを触ってあげることでディスプレイ本体の設定ができます。ボタン操作に慣れている人ほど最初は違和感を感じますが、すぐに慣れるでしょう。

インターフェース
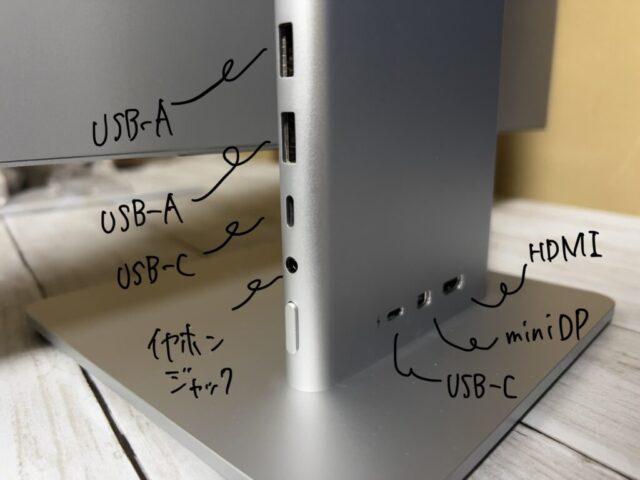
- モニターに電源用のUSB-C1つ
- 画面出力&充電出力するためのUSB-Cが1つ
- miniDPポートが1つ
- HDMIポートが1つ
- USB-Aポートが2つ
- イヤホンジャックが1つ
USB-Cポートが2つありますが、充電マークが横にあるUSB-Cポートはモニター電源用なので実質1つしか繋げられないです。
miniDPを使うとすればディスプレイポート対応のデスクトップPCくらいでしょう。HDMIポートは普通に使えますが注意点があります。
DMI 2.0の理論上の帯域制限により、HDMI 2.0インターフェースでサポートされる最大解像度/リフレッシュレートは3840 × 2560@50 Hzです。MiniDPおよびUSB-Cインターフェースを推奨します。
Huawei MateView
HDMIだとリフレッシュレートが50Hzになってしまうので、多少だが画面の動きがカクカクに感じます。
基本的にUSB-Cで接続すれば上記の仕様はありませんが、HDMI接続だとリフレッシュレートが下がる仕様です。
MateViewのメリット、良かったところ
高品質なディスプレイ

MateViewを買いたいと思った理由がこのデザインの良さにあります。
家電量販店で展示品を見たときからディスプレイの高級感、スマートなデザインが凄く気に入っていました。
実際、使っていてもディスプレイが綺麗だし、4Kで画面が見れるのでフルHDよりも画像などが繊細に見えるところがメリットですね。
さらに、HDR対応で色の表現力が高いため、画像編集がやりやすくなって編集作業も捗るようになりました。
3:2の画面比によって、画面の情報量が増える
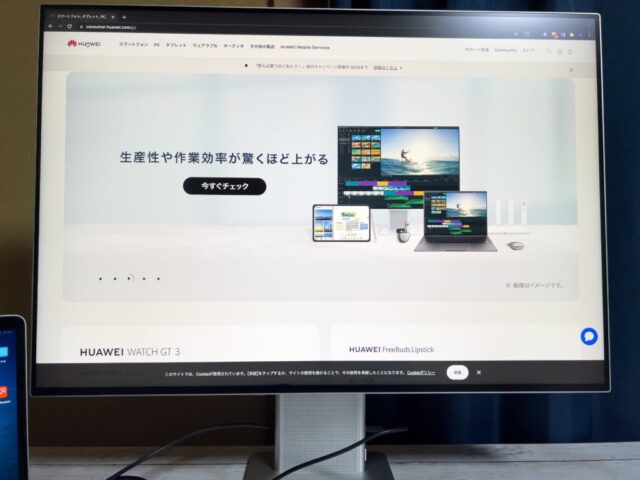
MateViewは普通のモニターと違って縦に長いディスプレイという特徴があります。
例えばフルHDの画素数とMateviewの画素数を比較してみます。
16:9 → 1920×1080
3:2 → 1920×1280
3:2は16:9と比べて横のピクセルは同じですが、縦のピクセルは多いのが分かります。なので、16:9より縦に長いモニターにということになります。
縦に長いメリットは、一度に見れる画面の量が増えるというところです。
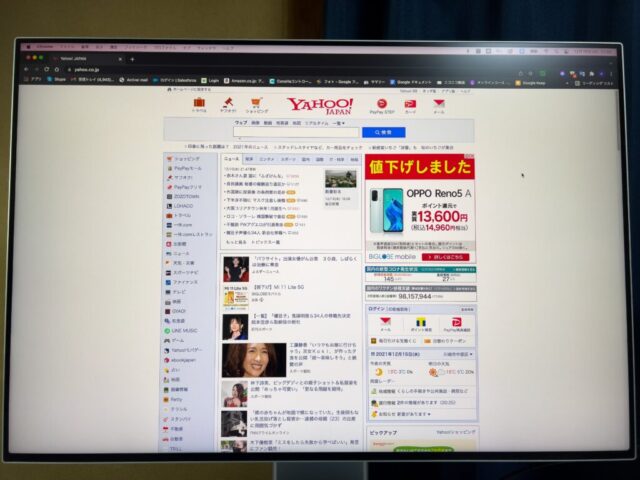
ウェブサイトを見るときはスクロールして画面を見ますが、文字や画像が多いサイトだと下にスクロールする回数が増えるでしょう。
ですが、縦長の画面というだけで多少なりともスクロール回数が減るのです。
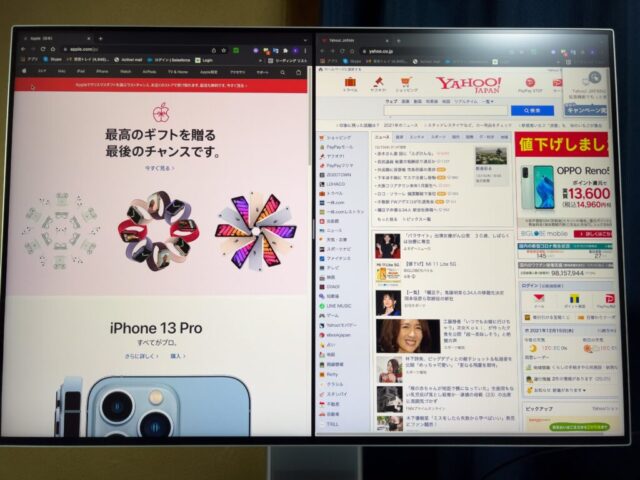
ほとんどのサイトは縦に長いので、MateViewはそういうったウェブコンテンツの表示にも適したモニターということになります。
MateViewとMacBookとの相性が良すぎる
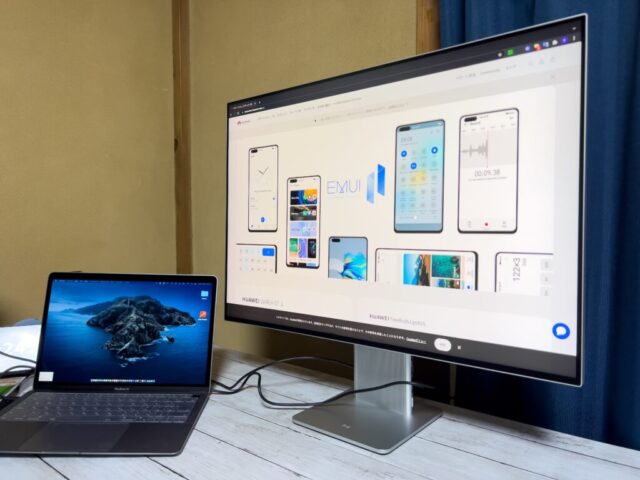
MacBook Airを使用していますが、USB-Cポートしかないのが難点ですよね。モニター側でUSB-Cに対応していればいいですが、大抵はHDMI接続になるでしょう。
ですが、MateViewはUSB-Cでモニターに出力できるだけでなく充電も同時にできます。
これが凄く便利で、MateViewはUSB-Cでモニター接続できるだけでなく、接続したデバイスに対して充電出力も同時にできるのです。

最大65Wの出力ができるので、ノートPCを充電しながら作業をすることも可能だし、ただ単にスマホを充電したい場合でも普通の充電器と同様に使えます。
これと相性が良いのはUSB-CポートしかないMacbook AirなどのノートPCで、USB-C1つでモニター接続と充電が同時にできるのは非常に便利ですね。
モニターの高さ調整、角度調整がしやすい


モニターの高さ調整、角度の調整も簡単にできるので自分の見やすい角度と高さに簡単に調節できます。
今まで使用していたモニターは、モニターアームを着けて高さや角度を調節してきたので、スタンドだけで簡単に調節できるのは助かりますね。
高さと角度が調整できることにより、自分が見やすい角度で作業できるため、肩こりを防止できます。それに、見やすい角度で作業した方が快適だと思うので、テレワークをする人こそ角度調整ができるモニターを使う方が良いでしょう。
MateViewのデメリット、気になるところ
映画やゲーム用途では使いづらい
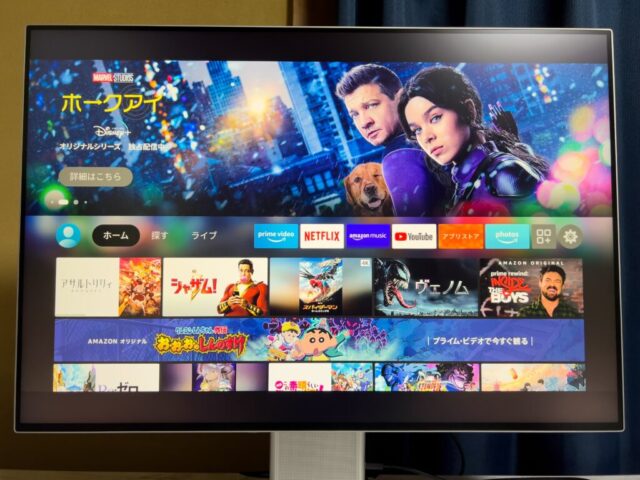
映画やゲームを試してみましたが、上下の黒い部分が気になります。
ほとんどのモニターの画面比率は16:9なので、3:2という画面比率に対応しているコンテンツが少ないのです。
そのため、上下に大きな黒帯が出てきてしまうのです。とはいえ慣れれば見れないことはないレベルかと思いますが、人によっては気になりますね。
そして、ゲームに関しても画面比率の影響が出やすいです。PS4やSwitchなどのゲーム機は16:9の画面比率なので、同様に黒枠が出てしまいます。
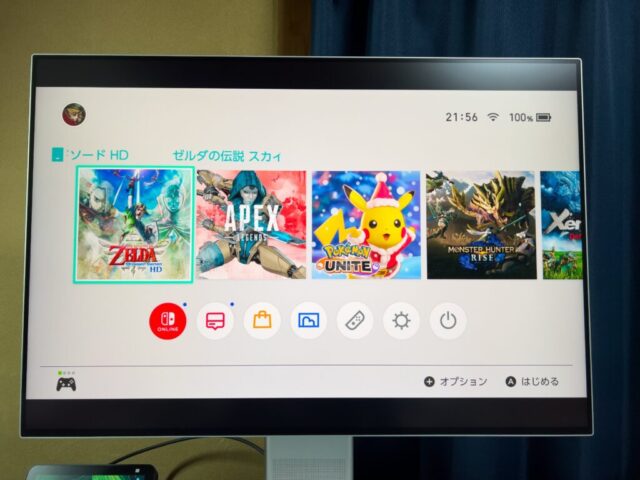
あと、SwitchやPS4を接続する場合、HDMIを使うことになります。前述したとおり、HDMIポート接続だとリフレッシュレートが50Hzなので、FPSなどの動きが激しいゲームは不利になるでしょう。
そもそもHDMIポートが1つしかないので、PS4やSwitchなど複数のゲーム機を使う人には少なすぎるポート数ですよね。

なので、ゲーム用にMateViewを買うのはオススメしづらいです。
インターフェースが特殊すぎる
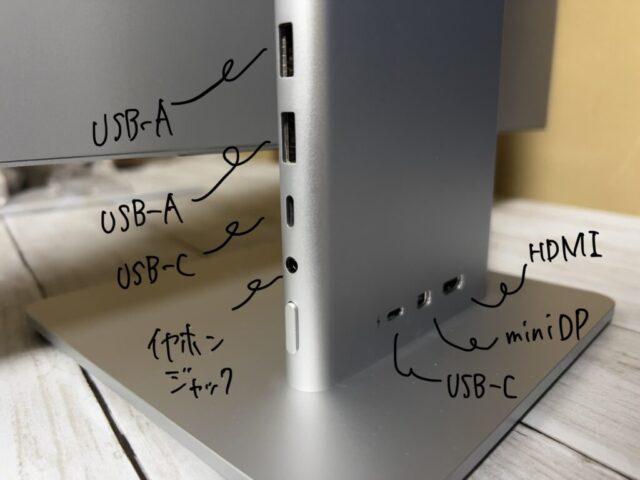
この構成のモニターを使うのは初めてですが、よく使うであろうHDMIポートが1つだけになっています。
1つのモニターでPCやPS4やFire TV Stickとか複数のHDMIを使っているという人は、MateViewは不向きと言えます。
MateViewはPCでの作業用に特化して作られているため、ゲームや動画視聴で恩恵を受けれるような機能がないです。
というわけなので、1つのモニターで仕事やゲームをマルチに使いたい方は、MateViewに乗り換えても後悔するでしょう。
後悔しないのは、MateViewの他にゲーム用のモニターを所持している人です。僕は24インチのゲーミングモニターがあるので、ゲームはそちらで済ませて仕事はMateviewを使うというスタイルにしています。
初めから仕事用モニターとして割り切って使うなら全く問題ないですね。
ワイヤレス投影の使いどころが無い
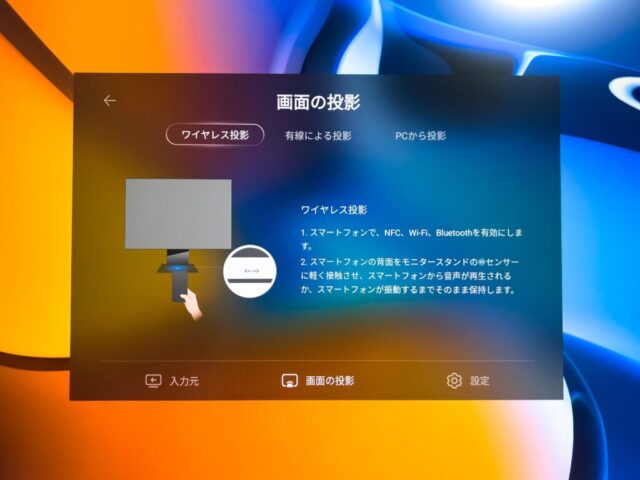
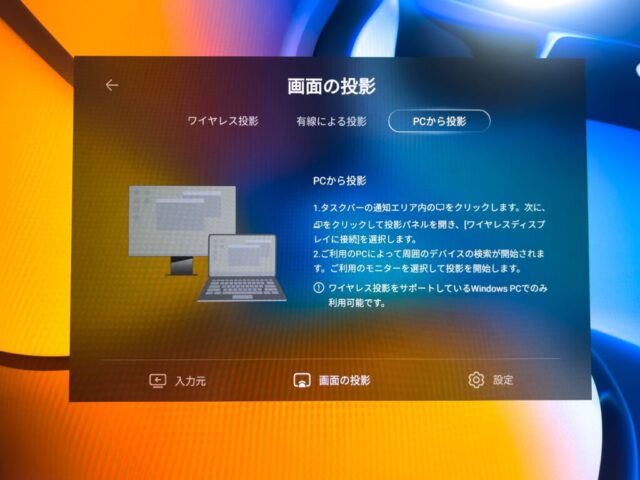
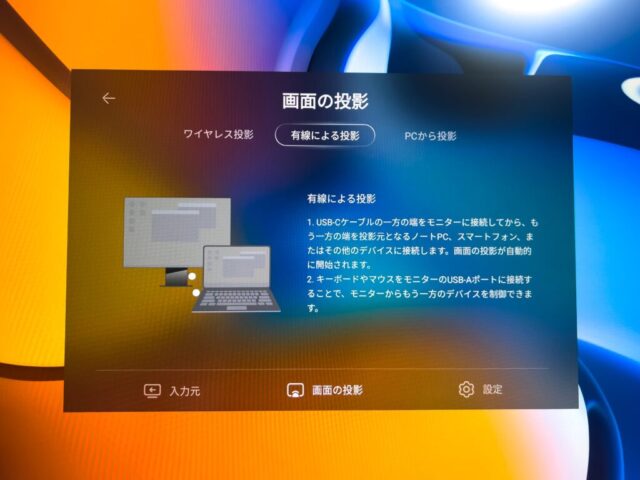
MateViewはスマホやWindows PCと無線で繋いで画面投影ができる機能があります。
簡単に言うと、ケーブルを使わずにワイヤレスでノートPCの画面をモニターに移すことができる機能です。
ただ、遅延も多いし動作がカクカクだったので、個人的には不要な機能でした。おそらく自宅のネットワーク環境が遅いと遅延が発生しやすいんだと思います。
そもそもですが、Macbookの投影は非対応だったり、スマホの投影に関してはHUAWEI製のスマホくらいしか使えなかったり、使える機種は限られます。
なので、投影機能が不要な方は、Mateview 28.2の有線モデルを購入することをオススメします。
有線モデルはスペックは変わらず、ただ単に無線機能を無くしただけのモデルです。そのため無線モデルより価格が少し安いところがメリットになります。
まとめ
MateViewはかなりビジネス寄りの性能をしているため、日々の仕事を快適にしたい人に向いています。
僕みたいなMacユーザであったり、ブログ執筆や編集作業を行う人はMateViewを使うことで作業がやりやすくなるでしょう。
価格の高さがネックですが、満足度が高い製品なのでしばらくモニターの買い替えを検討する必要はなくなると思います。
テレワーク用のモニターとしてもオススメできるので、ぜひ検討してみてください。



