日本語配列のキーボードを使っているけど、英語配列のキーボードも使ってみたい方へ。
数年前は日本語配列だったけど、今では日常的に英語配列キーボードを使っている筆者が配列の違いを解説します。
日本語配列から英語配列に変えるのは少々慣れる時間が必要となりますが、大して難しいことではないので安心してください。
とはいえ、英語配列だと入力切り替えが面倒になってしまい、それが原因で日本語配列に戻る方もいるでしょう。
そこで、本記事では英語配列を使いやすくする設定も紹介するので、日本語配列から英語配列に変えたい方は参考にしていってください。
【結論】使いやすいと思う配列を使えばいい

日本語配列と英語配列のキーボードを両方とも使っている身ですが、配列は好きな方を使えばいいという結論になります。
日常的に使うなら日本語配列でも問題ありませんし、英語配列の方が使いやすいかどうかは好みの問題になります。一般的にはプログラマーやシステムエンジニアは英語配列の方が使いやすいとされていますが、全ての方が英語配列を使うとは限りません。
キーボード好きのブロガーとしては、日本語配列と英語配列はどっちでも使いやすいですが、英語配列を使うなら多少の設定をした方が使いやすくなります。
設定については後述いたします。
つまり、使いやすい方を選ぶのが最善と言えるでしょう。
ただ、両方の配列に慣れれば使えるキーボードの幅が広がるので、キーボードにこだわる方は英語配列に慣れておいて損しないでしょう。
日本語配列と英語配列の違い
それぞれ解説します。
入力のしやすさ
英語配列だとEnterキーが右手の小指で押しやすい位置にあるので、ホームポジションを維持しやすいです。

対して、日本語配列は英語配列よりも右側のキーが多いため、人によっては小指でEnterキーを押しづらいです。

そのため、英語配列の方が文章作成しやすいと感じます。
デザイン
どちらかというと、英語配列の方がスッキリしていますね。

エンターキーの形が横長だったり、かな表記が無かったり、英語配列は見た目がシンプル。
テンキーの有無で変わるところもありますが、全体的に日本語配列は窮屈に見えます。
製品の種類
当サイトで紹介しているキーボードは基本的に英語配列のキーボードが多いです。

国内のメーカーなら日本語配列と英語配列のキーボードを両方販売しているところもありますが、海外メーカーだと日本語配列のキーボードはほぼありません。そのため、海外メーカーのキーボードを使いたい場合は英語配列に慣れる必要性が高くなるでしょう。
私はKeychronやNuphyなどの海外メーカーが好きなので、よく使っています。
日本語配列は日本人向けの配列

学校や職場など、国内で普及しているのは日本語配列の方が多いでしょう。
そのため、日本語配列に慣れている方が英語配列に変えるのはそれなりにハードルが高いです。実際、日本語配列なら日本語と英語の切り替えは「半角/全角キー」を押すだけ。

一方、英語配列はWindowsだと「`+Alt」で変換のため、ワンボタンで切り替えられないのが難点ですね。記号の位置も日本語配列と英語配列で違うので、使い始めは慣れる時間が必要になります。
つまり、英語配列に切り替えたい理由がなければ、日本語配列キーボードを使っていて困ることはないでしょう。
英語配列はタイピングにこだわる人やキーボード好きが使うイメージ
英語配列は海外のキーボードが好きな方や、自作キーボード好きが使う印象があります。
まあ、私が気に入っているKeychron K3 ProやLofree Flowは海外のキーボードですね。
もちろん、国内メーカーでもREALFORCEやLogicoolなど、好んで使うキーボードはあります。
それでも英語配列キーボードを使う理由は、デザインの良さやタイピングしやすいという要素があるからです。英語配列は日本語配列よりもキーの数が少ないのに使いやすいし、記号の位置が分かりやすいです。


個人的な感覚ですが、記号を入力することが多いなら英語配列の方が使いやすい気がします。
それと、キーボード好きの方は好んでキーキャップを取り換える方が多いと思います。

こういったカスタマイズ性においても、英語配列の方が有利です。なぜなら、キーキャップ単体の販売はほとんど英語配列向けに製造されているため、日本語配列用のキーキャップは少ないのです。
日本語配列のKeychron K8を使っていたときは、替えのキーキャップの選択肢が少なすぎて困りました。
もし自分好みにデザインを変えたいという場合は、英語配列の方が自由度は高いのでおすすめです。
英語配列を使いやすくする方法
英語配列キーボードを使う場合、MacとWindowsの両方に共通して面倒だと感じるのは英語と日本語の入力切り替えです。
日本語配列なら一発で日本語と英語の入力を切り替えられますが、英語配列だと複数キーを入力するのが地味に面倒なんですよね。
Windowsの場合
alt + `
Macの場合
control + space
そこで、WindowsユーザーならPowerToysを利用し、Macユーザーならシステム設定を変えれば簡単に入力切替が可能です。先にMacから解説すると、Capsロックキーで入力モードを切り替えるという方法があり、WIndowsより簡単に設定できます。
詳細な手順は下記サイトが参考になります。
【ソフト不要】MacOSで日本語・英語入力を変換する方法|MacのUS配列 基本設定
もしくは、英かなを使うことで一部キーを入力切り替えとして扱うことができます。
下記が参考サイトです。
【USキーボード向け】Macの⌘だけで英字/かなの切り替えができる「⌘英かな」
私はWIndowsユーザーなので、PowerToysというMicrosoft Storeでダウンロードできるソフトを使っています。インストールしてPower Toysの画面を開き、左側のメニューにある「Keyboard Manager」をクリックします。
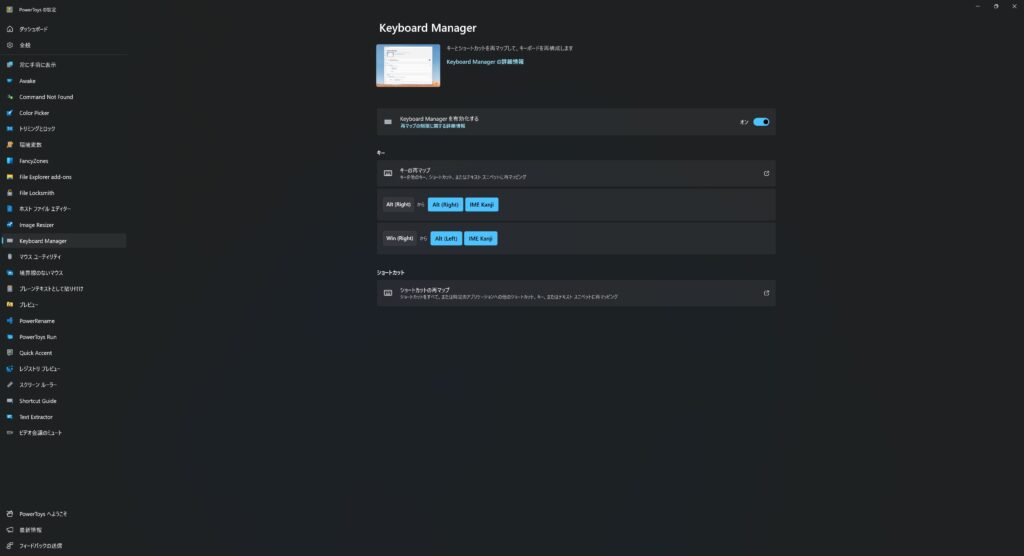
そこで、キーの再マップという項目をクリックすると、画像のように右側のWinキーを「alt+`」という入力にマッピングできます。これにより、Winキーさえ押せば一発で入力切り替えが可能になるというわけです。
注意点として、マッピングすると元々使えていたキーは使えなくなるので、マッピングするなら使用頻度が極めて少ないキーにすることをおすすめします。
元に戻したい場合はゴミ箱マークをクリックで戻せます。
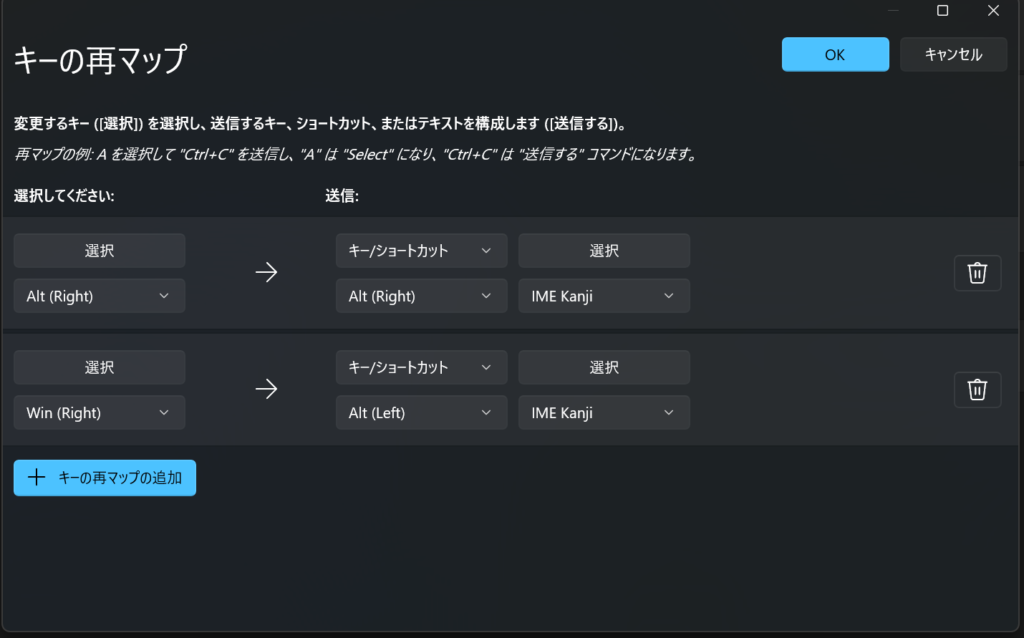
他にもマッピングソフトはありますが、Power Toysなら設定画面が分かりやすいので初心者におすすめです。
VIA対応キーボードなら快適に英語配列キーボードを使えます
VIAとはキーボードのキーをマッピング(割り当て)できるソフトのことです。全てのキーボードに対応しているわけではなく、VIAに対応しているキーボードじゃないと使えません。
対応しているかどうかは公式サイトで確認しましょう。KeychronやNuphyのキーボードなら対応している製品が多いです。
使用する場合は対応キーボードを有線接続した状態でVIAのホームページにアクセス。Start NowをクリックするとVIAが起動します。正常に接続できると画像のようにキーボードのマッピング画面に入ります。
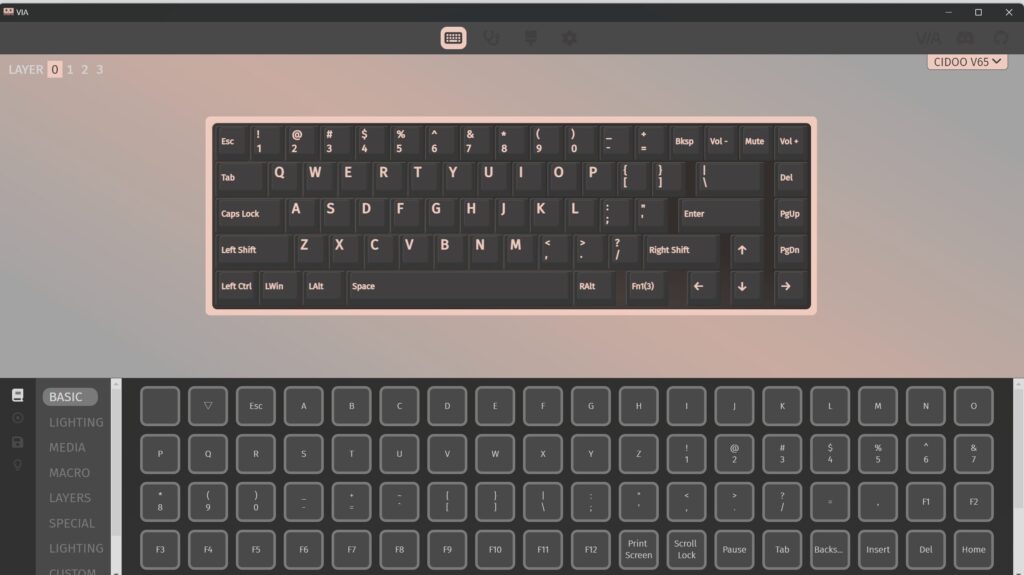
画面が変わらない場合、JSONを読み込ませる必要があります。JSONは接続するキーボードごとに用意する必要があり、ファイルは各メーカーの公式サイトからダウンロードできます。
それで、VIAの便利なところはワンボタンで「日本語と英語入力を切りかえられるコマンド」を割り当てできるところです。
具体的な方法は、マッピングしたいキーを選択した状態でSPECIAL項目のAnyというボタンを押してA(KC_GRV)を入力すると言語切り替えができるようになります。ちなみに上記の文字列は【Alt+`】という意味のコマンドです。
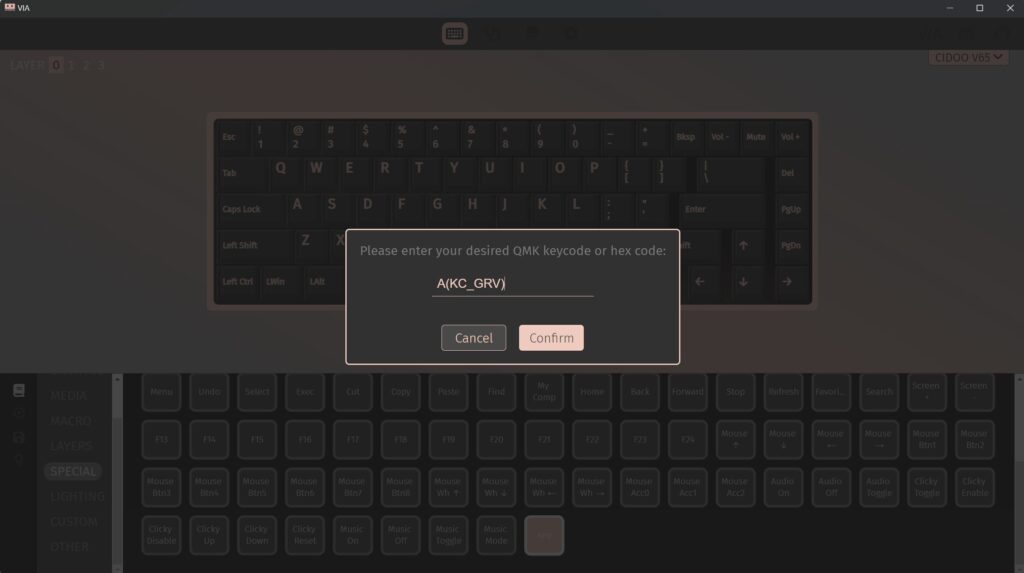
Macの場合、C(KC_SPC)と入力すると【Control+Space】の意味になるので、日本語と英語の切り替えができます。
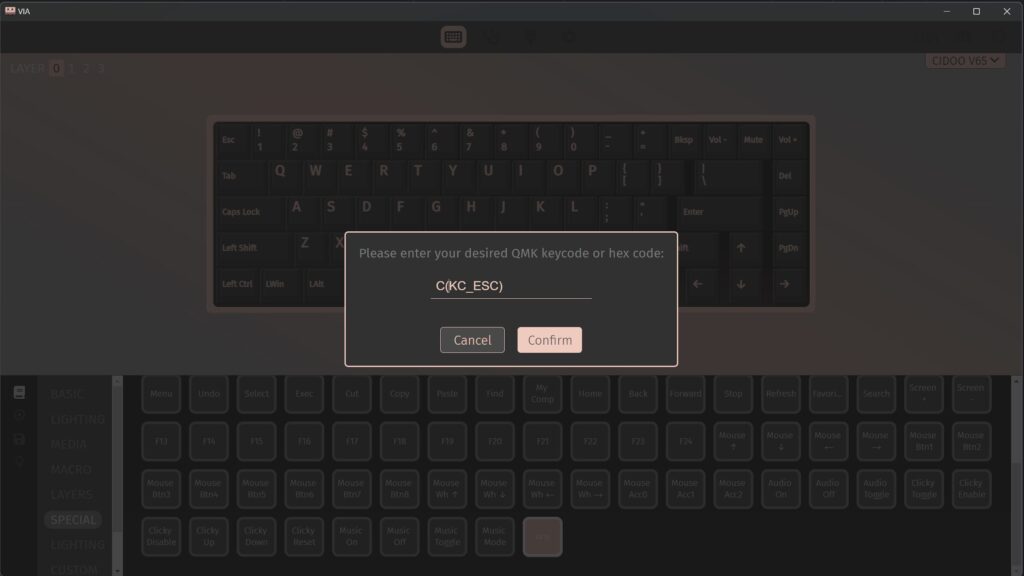
上書きしたキーは使えなくなるので、普段から使わないキーにAnyキーを割り当てましょう。私の場合、Caps Lockや右側のAltキーはあまり使わないのでAnyキーに上書きしています。
今回は一例としてVIAを紹介しましたが、キーマッピングツールはVIA以外にもあるので対応していれば別のソフトを使うのも有りです。
【Windowsユーザー向け】日本語配列のノートパソコンで英語配列キーボードを快適にするために
例えば、日本語配列のノートパソコンを使っているけど、英語配列のキーボードを接続したいとします。その場合、わざわざ設定からキーボードの配列を変更して再起動するのが面倒すぎる。
そんな面倒を解決してくれるのが「ULE4JIS」というソフトウェアです。
簡単に説明するとPCは日本語配列の設定のままなのに、ULE4JISを起動中は英語配列に切り替えることができます。元に戻したいときはソフトを停止することで日本語配列に戻ります。
日本語配列のノートパソコンと英語配列の外部キーボードを使いたい方におすすめのソフトですね。
詳しい使い方や解説は下記サイトが参考になります。
【英語キーボード+ULE4JIS】JIS設定のままUS配列で更にCapslockでIMEオフオンする
英語配列は入力切り替えさえ簡単にすればハードルが下がる
日本語配列から英語配列に切り替えてから一番面倒だったのが、日本語と英語入力の切り替えでした。
ですが、キーマッピングソフトを使えば快適に使えるようになったので、ぜひ使ってみてほしい。
英語配列のキーボードも使えるようになればキーボードの選択肢が広がるのでおすすめです!

