テレワークやオフィスで仕事していると、マウスのクリック音がうるさくないか気にならないでしょうか。
特に静かな職場やカフェで使っていると、クリック音というのは目立つものです。
そこで、クリック音がほぼ無音なLogicoolのマウス「M650」を紹介したいと思います。
M650を導入したことにより、マウス音の煩さを気にすることなく快適に作業できるようになりました。それだけでなく機能性も優秀なので、しばらく使った感想を紹介。
5000円以下で購入でき、性能も申し分ないマウスなのでオススメです!
M650 のスペック・外観


| 商品名 | Logicool M650 L |
| サイズ(Lサイズ) | 高さ:118.7mm 幅:66.2mm 奥行き:42mm |
| 重量(Lサイズ) | 115.4g |
| センサー | 公称値: 400dpi 最大値: 最大4000 |
| ボタン数 | 5個(左/右クリック、戻る/進む、ミドルクリック付きスクロールホイール) |
| スクロール | SmartWheel 水平スクロール(戻る・進むボタン+ホイール) |
| 接続タイプ | USB、Bluetooth |
| 電池タイプ | 単三乾電池 |
| 電池寿命 | Logi Bolt USBレシーバー使用時: 最長24ヶ月 Bluetooth使用時: 最長20ヶ月 |
| 専用ソフトウェア | Logicool Options+ |
| カラー | オフホワイト、グラファイト、ローズ |
| 定価 | 4,290円 |
Logicool M650にはラージとレギュラーの2サイズあり、私が購入したモデルはラージサイズになります。
自分の手は大きい方だと思うのでLを選びましたが、サイズ的には丁度良いと感じます。

Sサイズに近そうなMX Anyware 3と比べてみましたが、Lサイズだからといって大きすぎるサイズというわけでもなさそうです。

重さは約110g程度なので大して重たくもない軽量サイズとなります。

主な付属品は乾電池とLogi Bolt USBレシーバーで、マウス本体に取り付けられてます。

接続方法

接続はBluetoothかUSBドングルを使用。
USBドングルを使う場合、PCのUSBポートに差し込んでマウスの電源を入れるだけで接続されます。
WindowsかMacで使用する場合、マウス背面のボタンを長押しすることでペアリングモードに入るので、Bluetooth設定からペアリングして使用できるようになります。
M650のメリット
クリック音が静音なのでストレスフリー

M650はマウスのクリック音が無音に近いレベルのため、作業をしていてクリック音に気を使う必要がなくなります。
オフィスやカフェで作業をするとき、マウスの音が響くと周りの迷惑になりかねないので助かりますね。
クリック感も軽いので指が疲れにくいように感じます。
アプリでカスタマイズできる
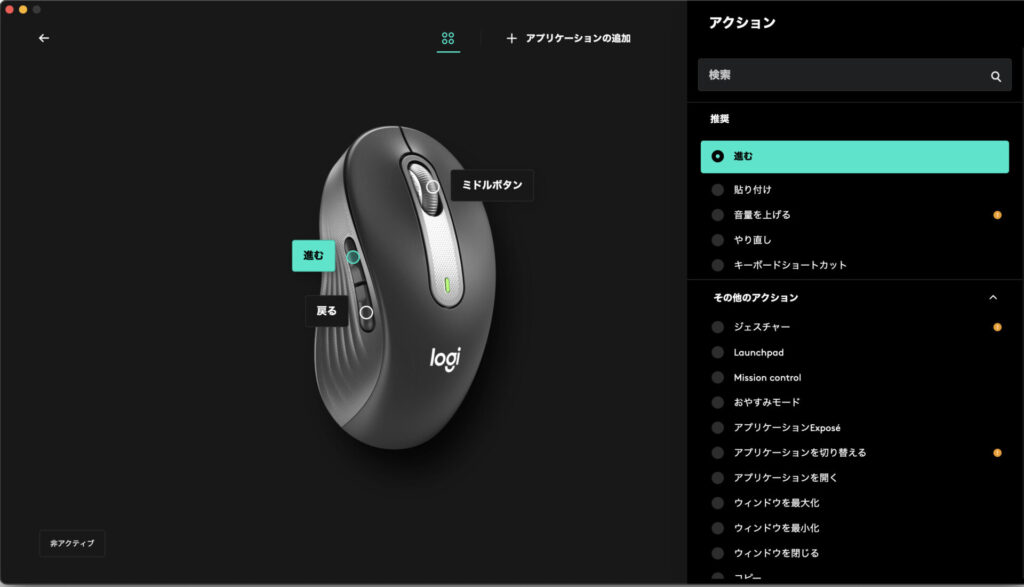
Windows/Macで使えるLogi Options +をインストールすることでマウス固有の設定ができます。
例えばポインターやスクロールの速度を調整できたり、各ボタンに対して専用のアクションが出せたり、効率的に作業ができるようカスタマイズできます。
戻る・進むボタンを別の動作に変えることもできます。値段が安いマウスにしてはカスタマイズ性があって便利でしょう。
スクロールしやすいから指が疲れない

M650のホイールは高速スクロールに対応したSMARTWHEELスクロールを採用しているため、滑らかなスクロールが可能です。
ホイールを軽く弾くだけで高速でスクロールできるので縦に長いページであっても楽に移動できるので便利です。
少しページを送りたい場合にも細かいスクロールができて、ストレスなく使えます。
M650のデメリット
乾電池式バッテリーなので交換が面倒

M650は乾電池で駆動するため、USB充電と違って乾電池を用意する必要があります。
長く使っていく想定であれば、不足の乾電池で事足りる訳ないので必然的に追加の乾電池を購入することになります。
USB充電なら乾電池要らずなので楽なんですよね。
もし乾電池をいちいち購入したく無い場合は、エネループ式の充電池と充電器を購入すると長期的に同じ乾電池を使えるのでオススメです。
マルチペアリング非対応

M650はBluetoothで接続可能ですが、ペアリング可能台数が1台に限られます。
MX MasterやMX Anywareだと最大3台までマルチペアリングできますが、M650はそういった便利さは皆無です。
初めから1台のPCにしか使わないのであれば特に問題ありませんが、複数のデバイスで使う場合には不便でしょう。
ボタンカスタマイズはMXシリーズに及ばない
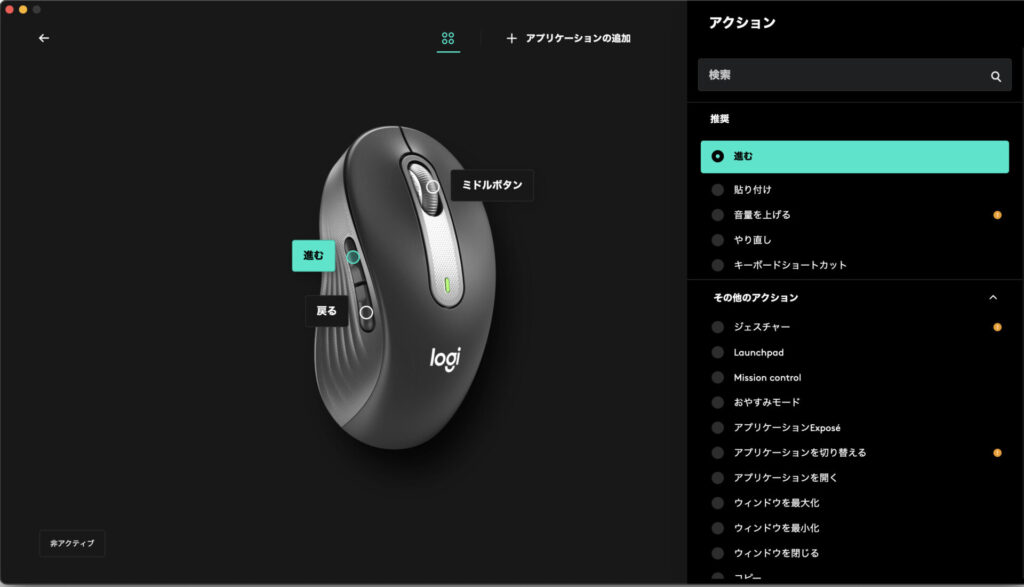
専用アプリでボタンのカスタマイズはできるのは良いですが、そもそもボタンの数が少ないので上位モデルのMXシリーズほどの作業の効率化は難しいです。
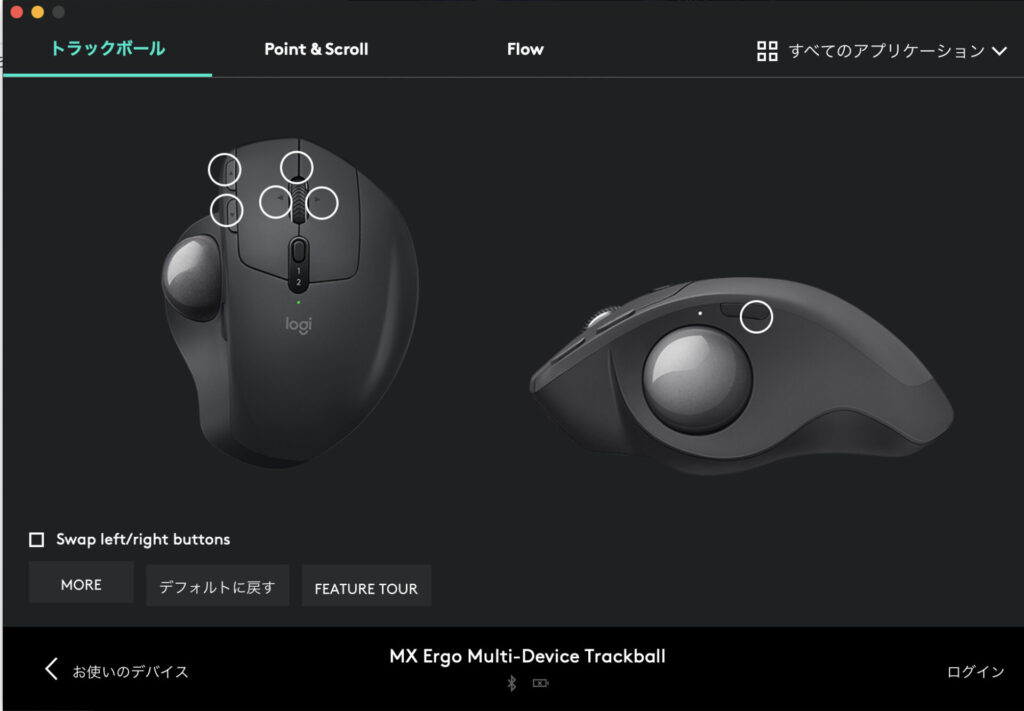
値段が安いモデルなので仕方ないですが、編集作業などで効率的にマウスを使いたい場合はMX Master等を使う方が良いでしょう。
もしくは、同社のMX Keys miniのようなキーに固有のコマンドを割り当てられるキーボードを使うのも有りです。
まとめ
M650はこんな人にオススメ
M650はこんな方におすすめ
- なるべく安価なマウスを買いたい
- クリック音が静かなマウスが欲しい
- BluetoothかUSBドングルで接続できるマウスを使いたい
マウスのクリック音の静かさとスクロールの滑らかさで見ればMXシリーズと同等の快適さを感じられたので、安価にしては非常に良いマウスだと思います。
「とりあえず新しいマウス欲しい」という人は本製品を使っておけば後悔しないと言えるレベルでコスパ面で見ても優秀なマウスなので、是非使ってみてください。




